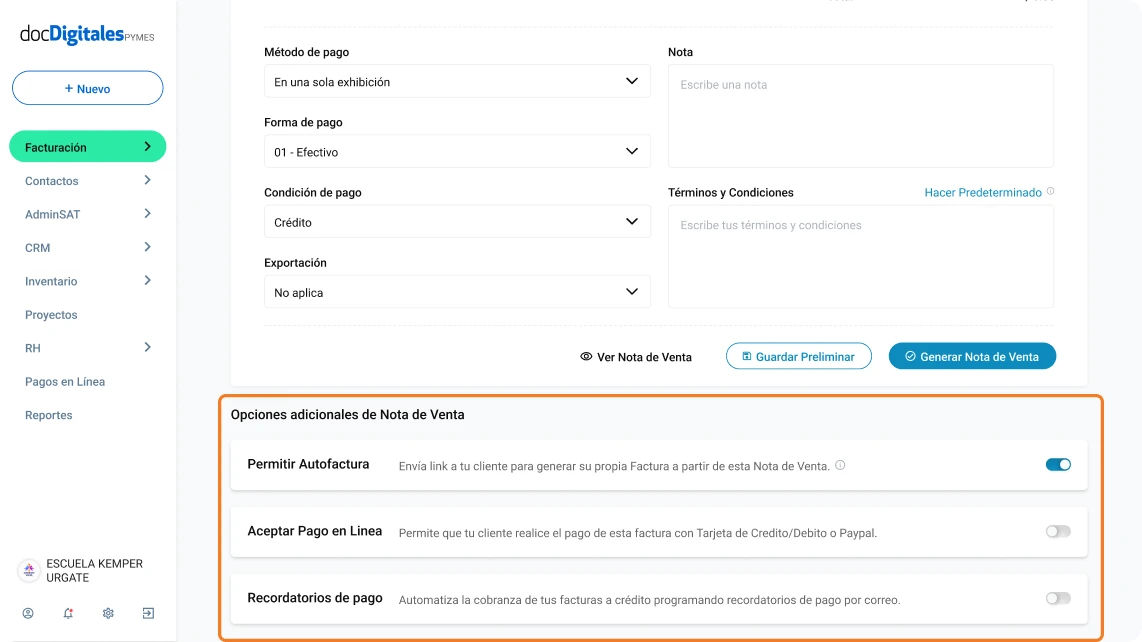Una nota de venta es un documento que te permite registrar una transacción de venta sin necesidad de generar una factura inmediata. Es ideal para llevar un control interno de ventas, otorgar comprobantes a tus clientes o gestionar pagos antes de emitir una factura oficial. Aunque no tiene validez fiscal como un CFDI, es una herramienta útil para la organización de tu negocio y la administración de tus ingresos.
Cómo generar una nota de venta
- Desde el panel principal ingresa al módulo Facturación > Facturas y Notas de Venta.
- Ubica el botón +Nueva Factura. Mueve el cursor hacia la derecha de este botón y haz clic en la flecha desplegable.
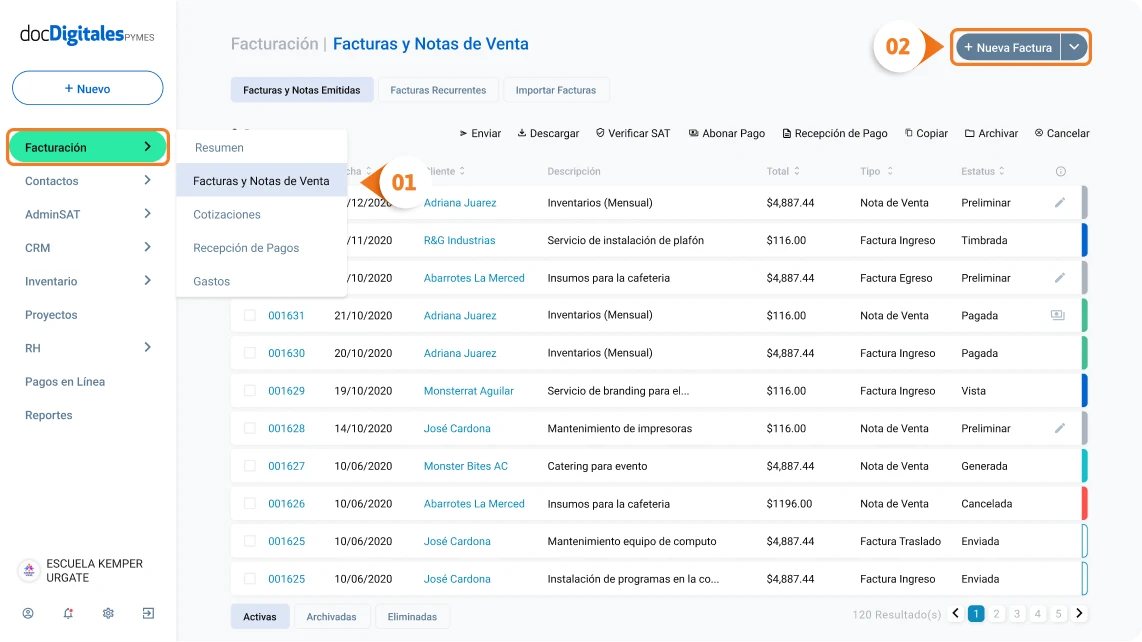
- Se mostrarán dos opciones: Factura y Nota de Venta. Selecciona Nota de Venta.
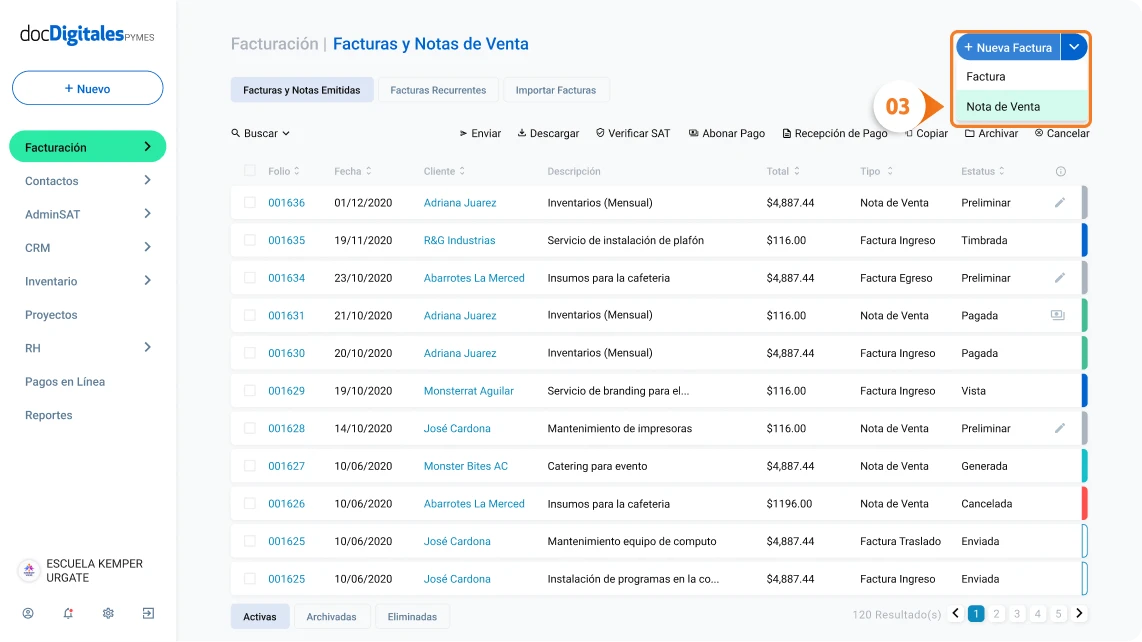
*También puedes crear una nota de venta haciendo clic en +Nueva Factura y luego cambiando el campo Tipo a Nota de Venta.
- Se abrirá el formulario de Nueva Nota de Venta, donde deberás completar los siguientes campos:
Encabezado del documento
- Cliente: Selecciona el cliente del listado de tus clientes guardados.
- Tipo: Verifica que esté seleccionado Nota de Venta.
- Título: Especifica el nombre del documento (Ejemplo: “Nota de Venta 001”).
- Fecha: Selecciona la fecha de la venta para mantener un registro preciso de tus operaciones.
- Moneda: Elige la moneda en la que se realiza la transacción.
- Serie: Puedes asignar una serie a tus notas de venta para organizarlas mejor y diferenciarlas de otros documentos, como facturas o notas de crédito. Es importante que la serie se mantenga consecutiva y sin repetir entre diferentes tipos de documentos, ya que una nota de venta puede convertirse en factura y eso generaría duplicidad en los documentos.
- Folio: Es el número que identifica internamente tu nota de venta y también debe seguir una secuencia consecutiva sin repetirse en otros documentos. Aunque no tiene validez fiscal, es fundamental para el control y seguimiento de tus registros.
- Tipo de cambio: Si seleccionaste una moneda extranjera, ingresa el tipo de cambio correspondiente.
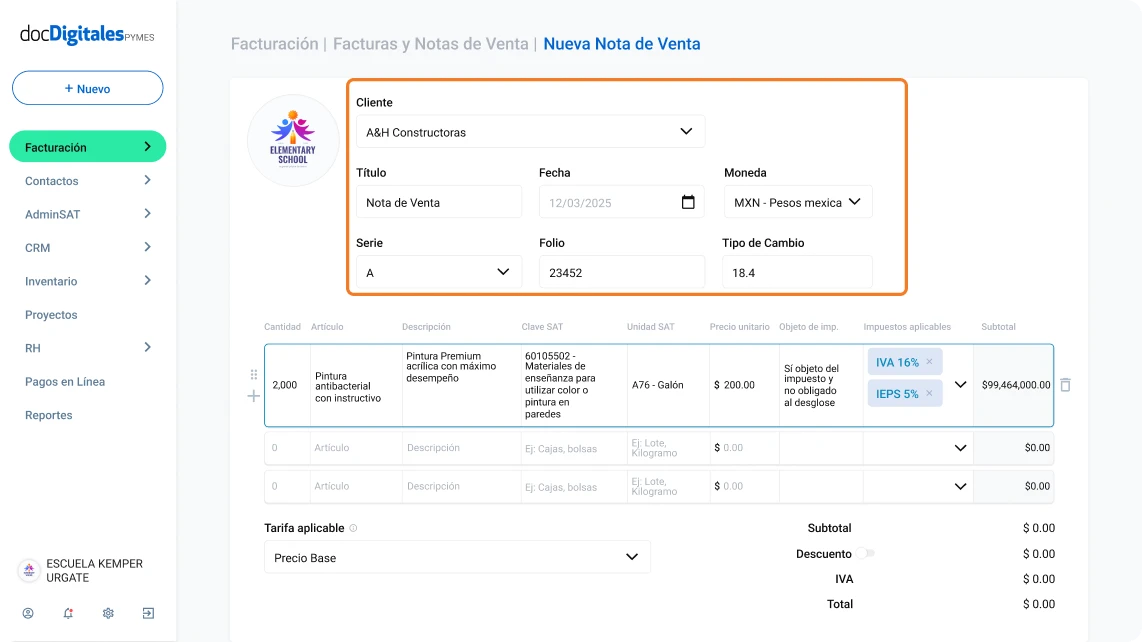
Detalles de los productos
En esta sección agregarás la información de los productos vendidos. Para cada producto, debes completar:
- Cantidad: Es el número de productos o servicios vendidos de la nota de venta. Esta cantidad se multiplicará por el precio unitario.
- Artículo: Es el nombre del producto o servicio. Puedes agregar hasta 50 caracteres, incluyendo espacios.
- Descripción: Agrega con detalle las características y especificaciones del producto o servicio. Puedes escribir hasta 1,000 caracteres incluyendo espacios.
- Clave SAT: Ingresa la clasificación del producto según el catálogo del SAT. Puedes introducir una o varias palabras clave que describan el producto para activar la búsqueda en el catálogo. Se mostrarán opciones que se ajusten a las características ingresadas.
*Si conoces la clave de 8 dígitos correspondiente a la clave del producto, también puedes realizar la búsqueda utilizando ese número.
- Unidad SAT: Para registrar la unidad de medida estandarizada conforme al catálogo del SAT, puedes escribir una o varias palabras relacionadas, como “Lote”, “Kilogramo”, “Día”, “Semana”, “Metros”, etc. El sistema mostrará los resultados coincidentes.
*Si conoces la clave de 2 o 3 dígitos que corresponde a la unidad de medida, también puedes realizar la búsqueda usando dicha clave.
- Precio unitario: Ingresa el precio del producto o servicio antes de impuestos.
- Objeto de impuesto: Este atributo indica si la operación comercial requiere desglosar los impuestos correspondientes. Selecciona el que corresponda.
- Impuestos aplicables: Aquí debes incluir los impuestos aplicables en tu nota de venta, permitiendo elegir hasta 4 impuestos por cada artículo. Si ya tienes tus impuestos configurados, simplemente selecciona el nombre del impuesto correspondiente.
*En caso de no tener impuestos dados de alta, consulta el manual: Da de alta Impuestos.
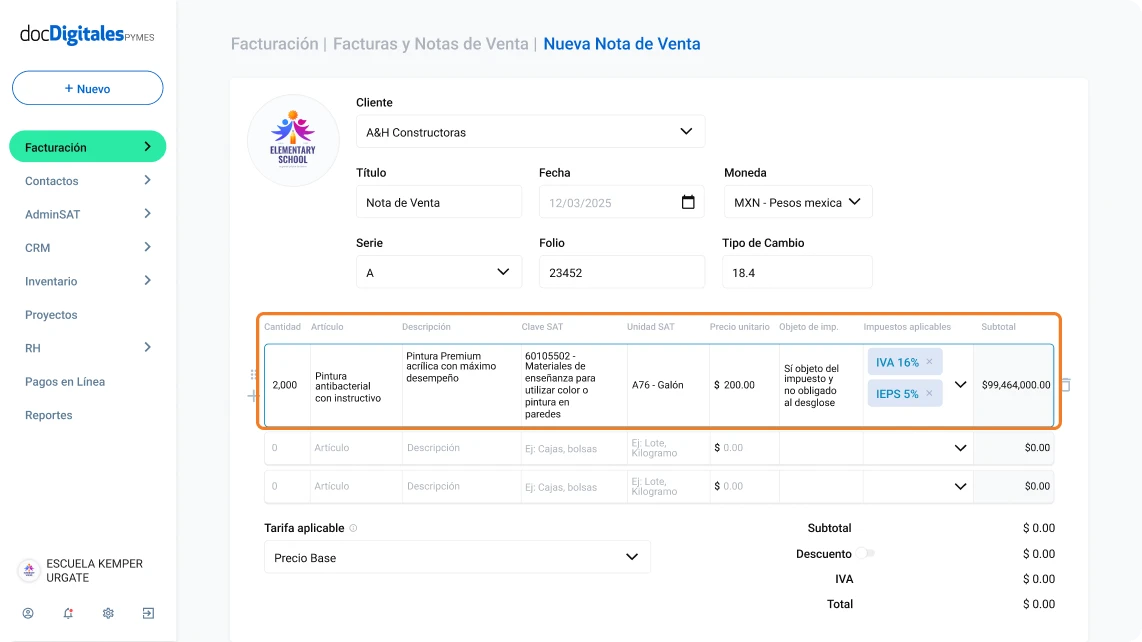
- Puedes agregar más productos haciendo clic en el botón “+”. Si deseas eliminarlo, coloca el cursor sobre él y haz clic en el botón de eliminar.
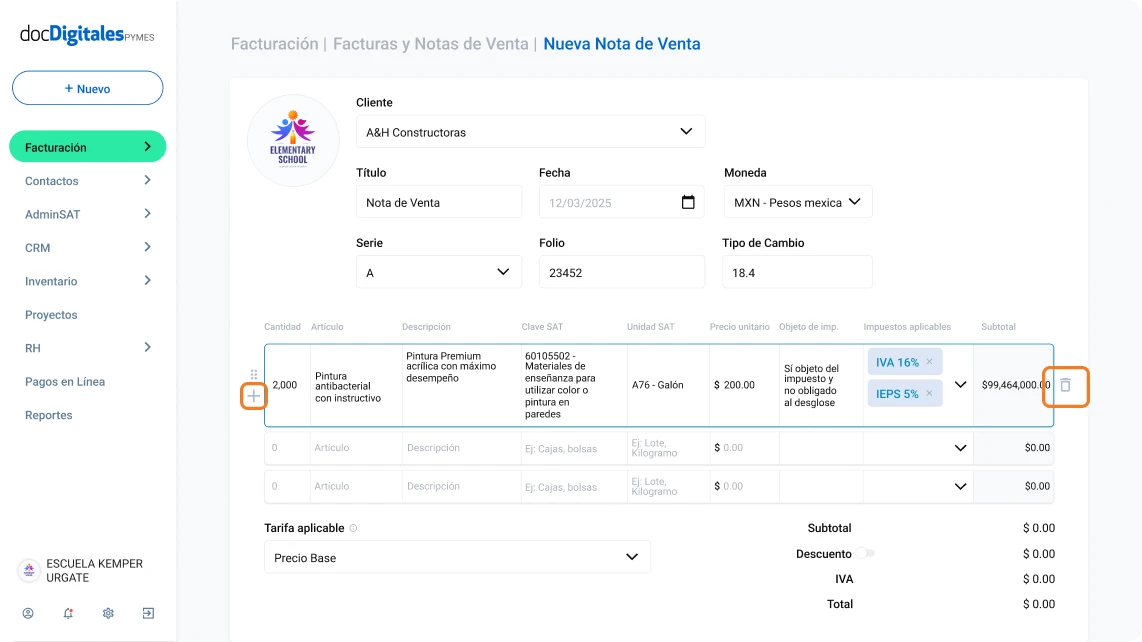
- Arrastra y suelta los productos para reorganizar su orden en el documento.
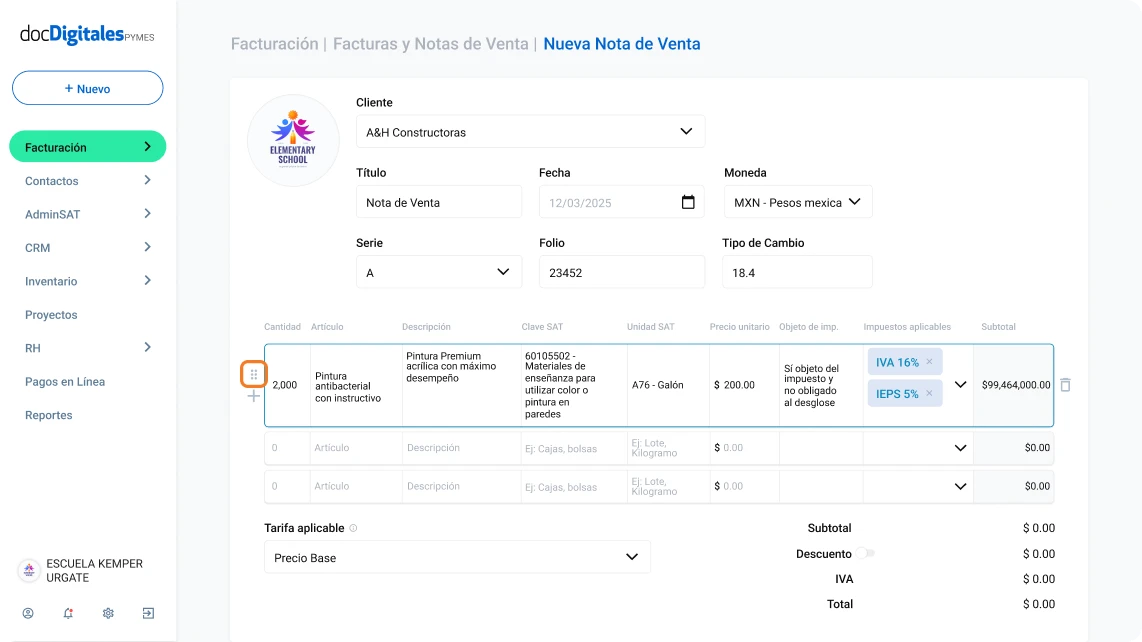
Totales y forma de pago
- Tarifa aplicable: Si el producto o servicio está asociado a una tarifa específica, selecciona la tarifa correspondiente. De lo contrario, se aplicará el precio base.
- Subtotal: Se calcula automáticamente con base en el precio unitario y la cantidad de artículos.
- Descuento: Agrega un descuento si aplica.
- IVA: Se calcula automáticamente.
- Total: Se calcula automáticamente, sumando el subtotal y los impuestos.
- Método de pago: Elige si el pago será en una sola exhibición o en parcialidades.
- Forma de pago: Selecciona la forma en que se realizará el pago.
- Condición de pago: Define si el pago será de contado o crédito.
- Exportación: Indica si aplica o no.
- Términos y condiciones: Puedes escribir los términos aplicables y hacerlos predeterminados para futuras notas de venta.
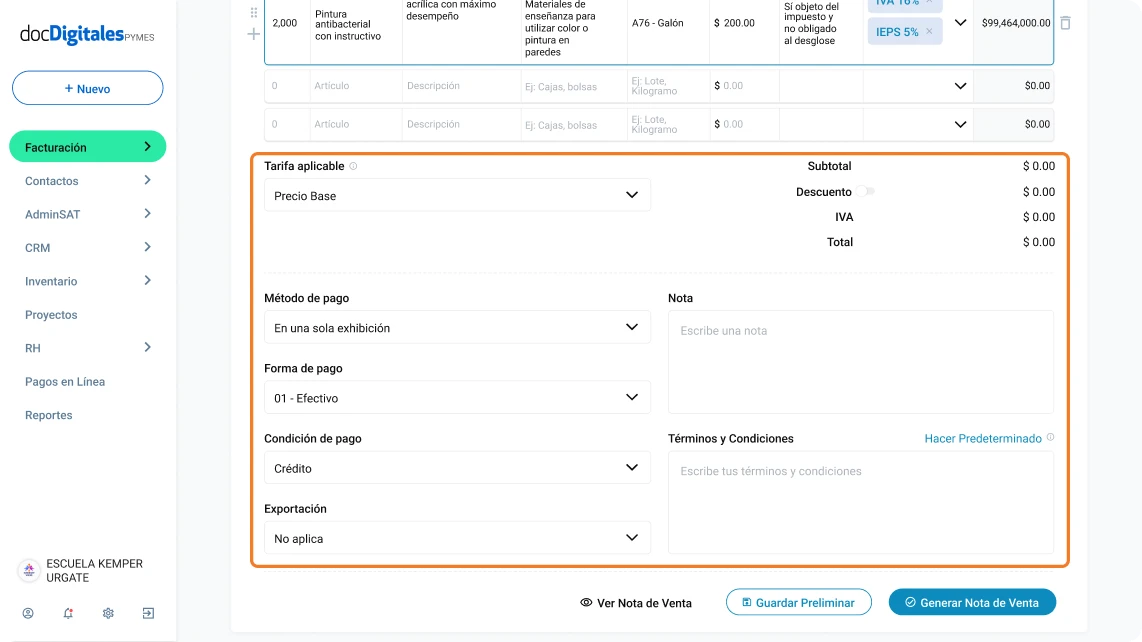
- Al finalizar el llenado, tendrás tres opciones:
- Ver Nota de Venta: Te permite visualizar el documento antes de finalizarlo.
- Guardar Preliminar: Guarda el documento como borrador si necesitas realizar más cambios en el futuro.
- Generar Nota de Venta: Finaliza el proceso y deja la nota de venta lista para enviarse o consultarse. Ten en cuenta que esta acción impacta el stock en inventarios y consume créditos de tu plan, al igual que una factura.
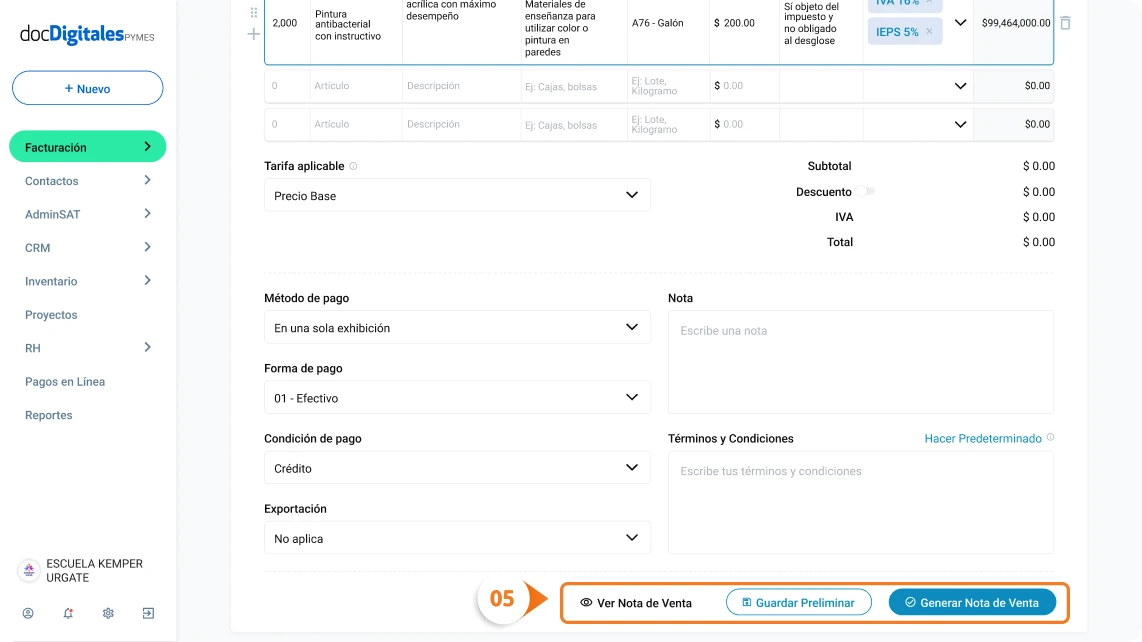
*Si deseas convertir una nota de venta en factura, esta acción no consumirá créditos adicionales ni afectará el inventario, ya que dichos movimientos se registraron al momento de generar la nota de venta.
Opciones adicionales de Nota de Venta
- Permitir Autofactura: Si activas esta opción, el cliente podrá generar su propia factura a partir de esta nota de venta.
- Aceptar Pago en Línea: Permite que el cliente pague con tarjeta o PayPal directamente desde la nota de venta.
- Recordatorios de Pago: Si la nota de venta es a crédito, se enviarán recordatorios automáticos al cliente. Esta función está disponible a partir del plan básico.