Complemento de Recepción de Pagos
Con la Recepción de Pagos versión 2.0 en docDigitales podrás generar tus complementos de pago a tus facturas.
El sistema cuenta con dos opciones para realizar una recepción de pago.
Opción 1. Cómo realizar un complemento de pago para varias facturas.
Ingresa al menú de Pagos > Pagos de Clientes > Nueva Recepción

- Selecciona al cliente que le realizarás esta recepción de pagos, al agregar el cliente automáticamente aparecerá su RFC debajo del nombre.
- Modifica la Fecha de acuerdo a la fecha en la que te efectuaron el pago.
- Editar la Hora en que fue pagado (esto es opcional).
- Tipo de moneda en que te fue pagado, en caso de ser diferente al que estableciste en la factura.
- Lista de las facturas, contiene las facturas que le has emitido al cliente. Selecciona la factura o las facturas a las que le realizarás esta Recepción de Pago. En caso de que hayas recibido un pago parcial de alguna de ellas modifica el importe en Importe a pagar, de forma automática se agrega el número de parcialidad, si el no. de parcialidad es diferente puedes modificarlo e indicar el no. correcto.
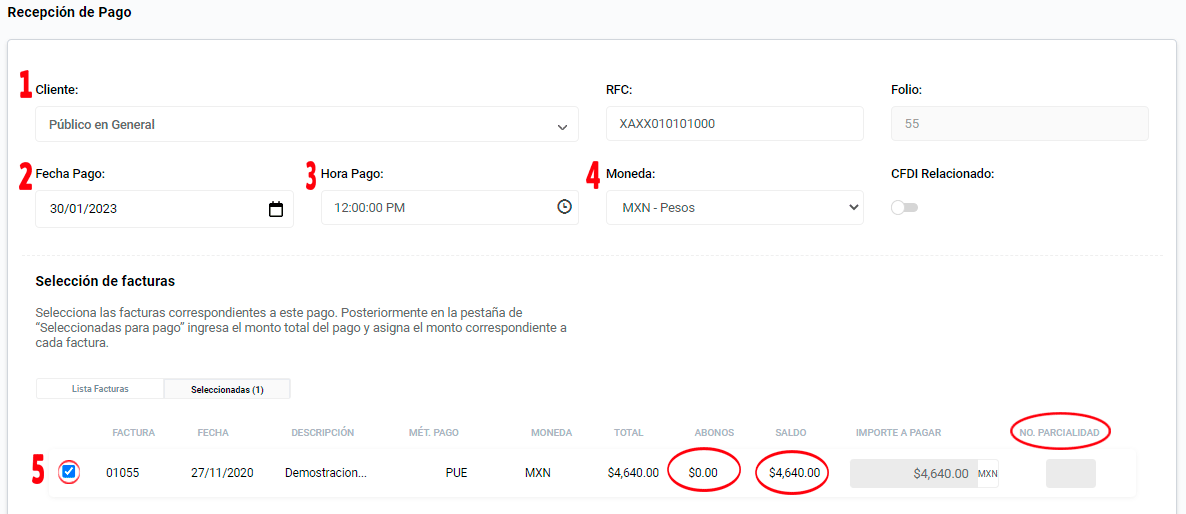
Nota: Podrás generar un comprobante para varias facturas, pero éstas deberán ser del mismo cliente.
Opción 2. Generar la recepción de pago a una factura.
Para realizar un complemento de pago a una factura solo ingresa en Facturación > Facturas Emitidas > Seleccionas la Factura > Abonar pago, de esta manera se abrirá el complemento para recepción de pagos.
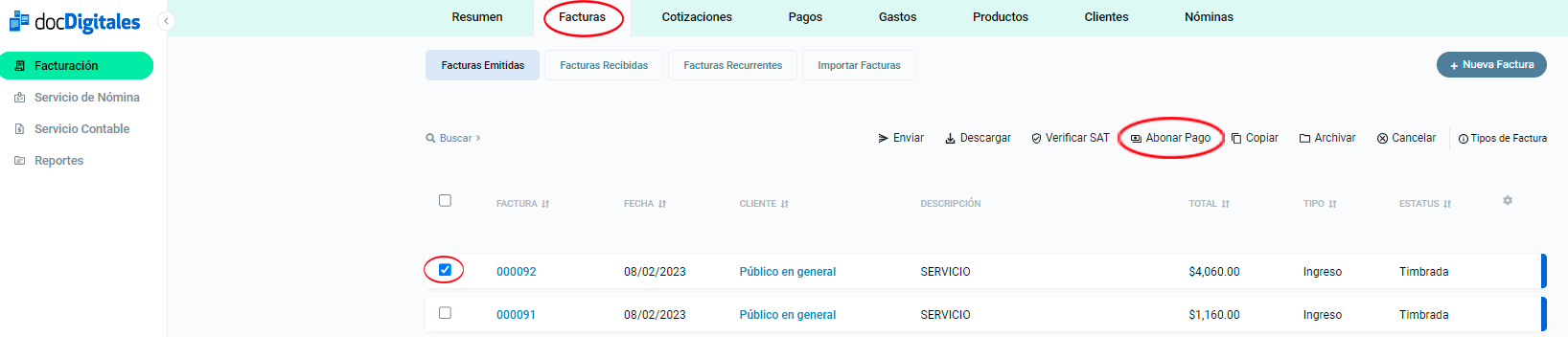
El sistema te dará los datos del cliente y la factura que seleccionaste anteriormente. Podrás modificar a la fecha, hora y tipo de moneda de acuerdo a la información del pago que recibiste. Así como el monto y parcialidad (paso 5 de la opción 1)
Información del Comprobante de Recepción de Pagos.
- Monto Total: Se agregara la cantidad total de la(s) factura(s) seleccionada(s).
- Forma de Pago: (Efectivo, Cheque Nominativo, Tarjeta de crédito, etc.) Los datos del pago que podrás agregar dependerán de la forma de pago.
- Núm. Operación: Podrás registrar el número de cheque, número de autorización, número de referencia, clave de rastreo en caso de ser SPEI o algún número de referencia que permita identificar la operación correspondiente al pago efectuado.
- Nota Interna: Te permitira describir si tiene alguna nota que agregarle al complemento.
NOTA: Cuando se elije la Forma de Pago por Transferencia electrónica, es opcional agregar los datos que aparecen después (Tipo Cadena de Pago). Estos sellos aparecerán en la parte inferior de tu comprobante de SPEI pero también podrás timbrar tu Comprobante de Pago correctamente aunque este campo esté en blanco.
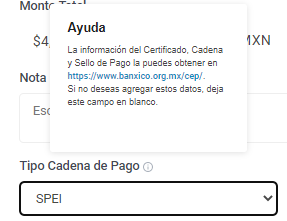
Si has decidido agregar los datos bancarios del cliente (opcionales), es importante que se agreguen todos los espacios.
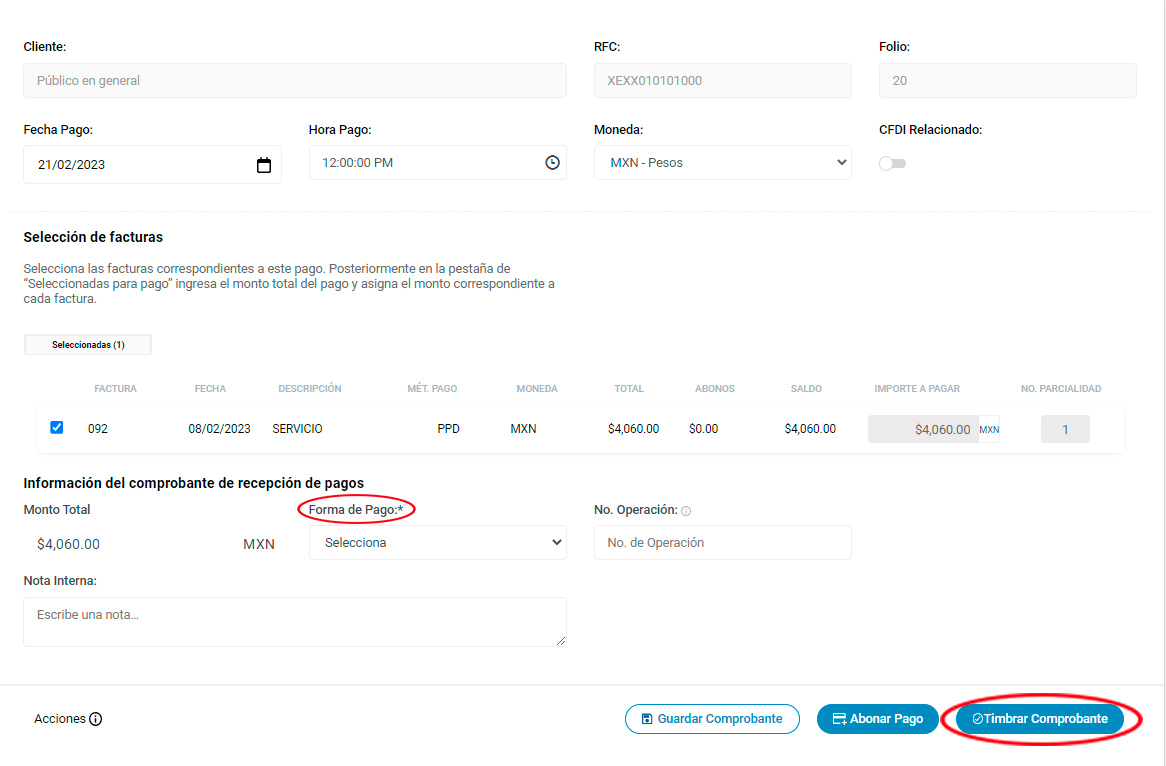
Datos bancarios (opcionales)
- Cuenta: El número de cuenta dependerá de la Forma de Pago, para un Cheque nominativo se agregar el Número de Cuenta (11 dígitos), para transferencias será la Clabe Interbancaria (18 dígitos).
- Banco: Te permitirá agregar en el cliente sus datos bancarios si éste no se encuentra en el listado, podrás seleccionar “Otro” y agregar el RFC correspondiente. En caso de ser un banco extranjero que no se encuentre en el listado.
- RFC: Agregar el RFC correspondiente al banco del cliente, en caso de ser banco extranjero agrega el RFC XEXX010101000.

Por último, da clic a “Timbrar Comprobante”. De esta manera se va a generar el comprobante y podrás enviárselo al cliente.
NOTA: La fecha que aparece en la parte superior es de la generación de la Recepción de Pago, la cual es generada automáticamente y no puede ser editada. En el apartado “Información de Pago” del archivo PDF podrás encontrar la fecha y hora en que se recibio el pago de la factura.
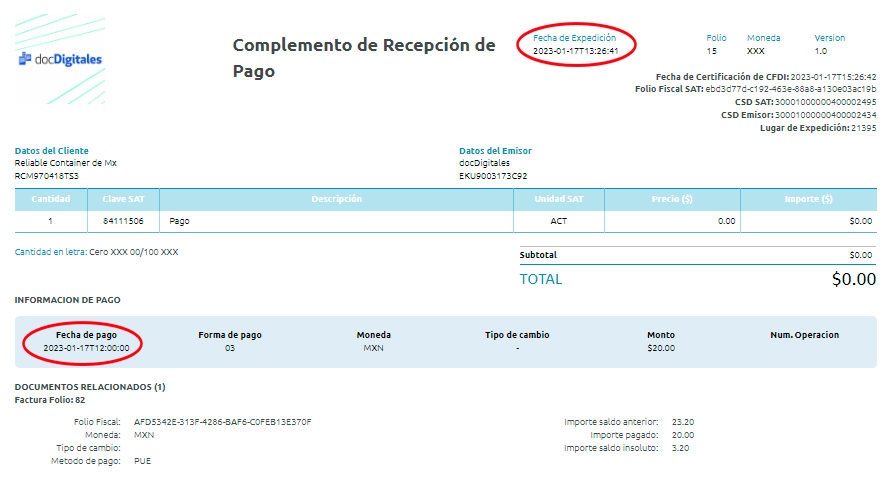
Reenvíalo a tu Cliente
Para reenviar los archivos al cliente:
- Ingresar al menú de Pagos > Pagos de Clientes
- Seleccionar la recepción que deseas reenviar.
- Agregar el correo del cliente y dar clic en «Aceptar»
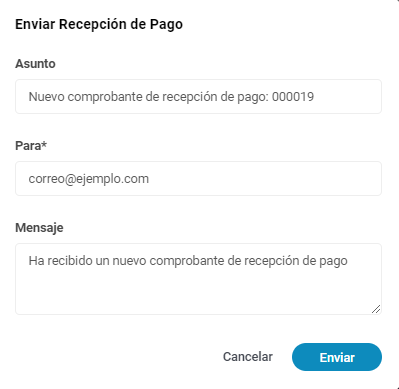
Esperamos que esta información haya sido de ayuda.
Si tienes dudas o quieres conocer más sobre las opciones del sistema te invitamos a que explores nuestros manuales. Estamos a tus órdenes en el número de atención a clientes 686 520 0503 o bien en el correo electrónico contacto@docdigitales.com
Visita nuestro sitio web www.docdigitales.com
Nuestro horario de atención es de 8:30 a 19:00 hora Centro.