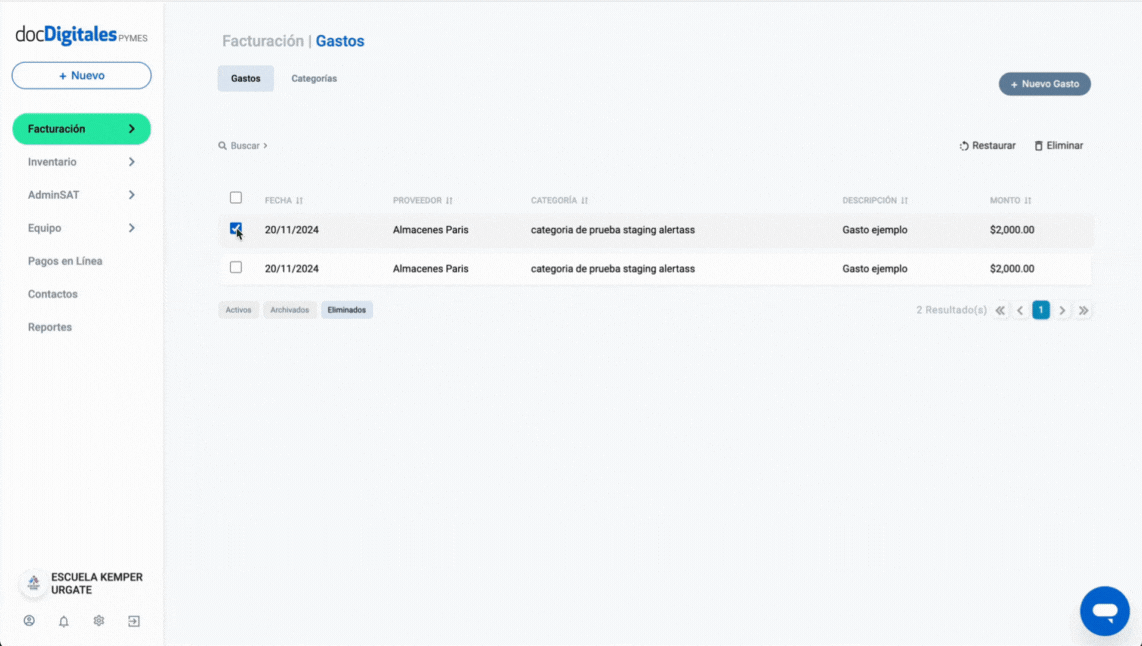Acciones de la sección de Gastos
Dentro de la sección de Gastos tendrás acceso a las siguientes funciones:

Buscar
La herramienta Buscar te permite localizar rápidamente un gasto específico dentro del listado. Puedes buscar por palabras clave como el nombre del proveedor, categoría, o importe del gasto.
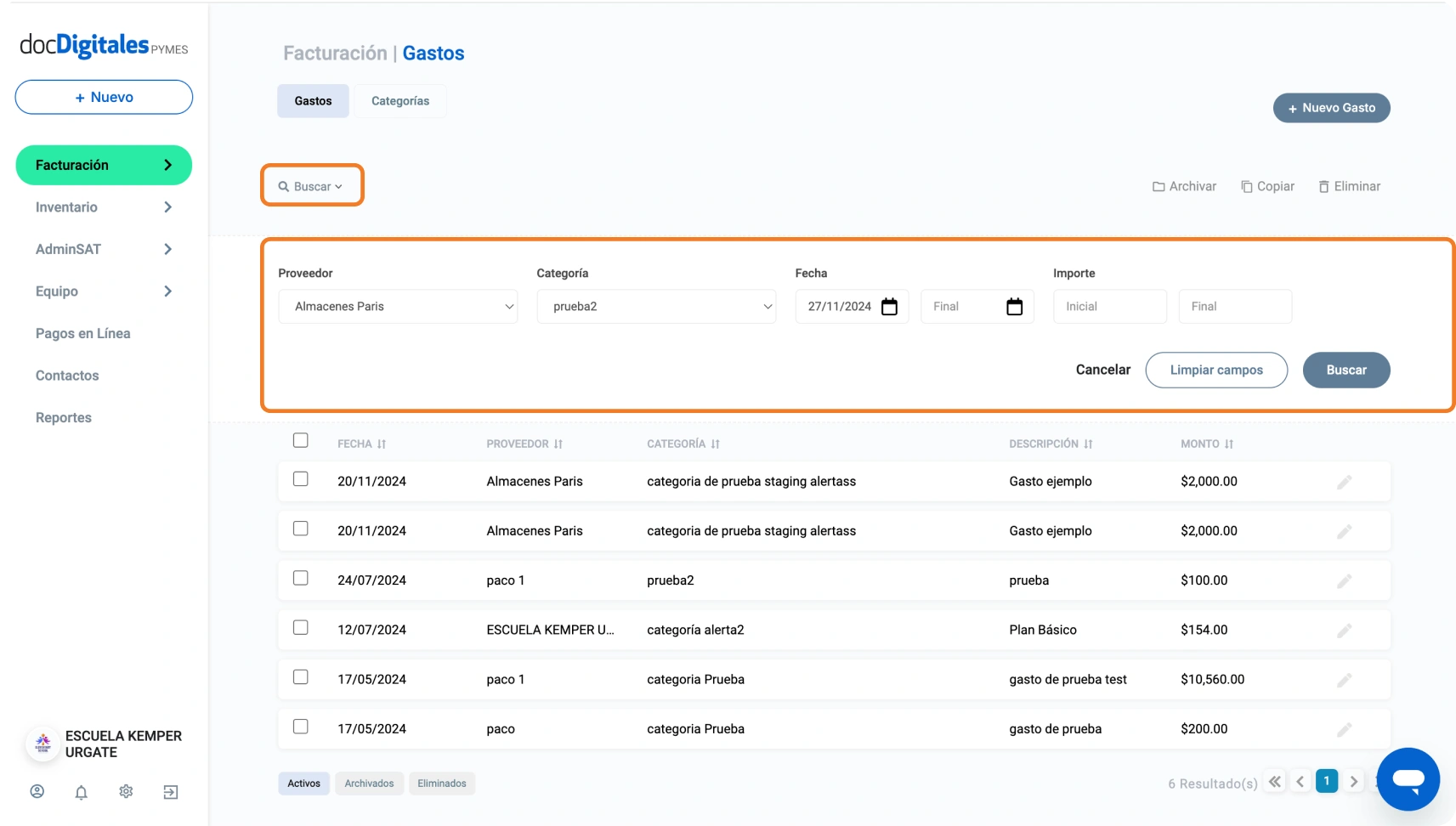
+ Nuevo Gasto
Permite agregar un nuevo registro de gasto en el sistema. Conoce más de cómo registrar un gasto.
Archivar
Te permite mover un gasto al Archivo, ocultándolo del listado de gastos activos sin eliminarlo definitivamente. Esto es útil cuando necesitas mantener un historial de gastos que podrían ser consultados en el futuro.
- En el módulo de Facturación > Gastos, localiza el gasto que deseas archivar.
- Haz clic en la opción Archivar.
- Al finalizar el proceso, el gasto ya no aparecerá en el listado principal.
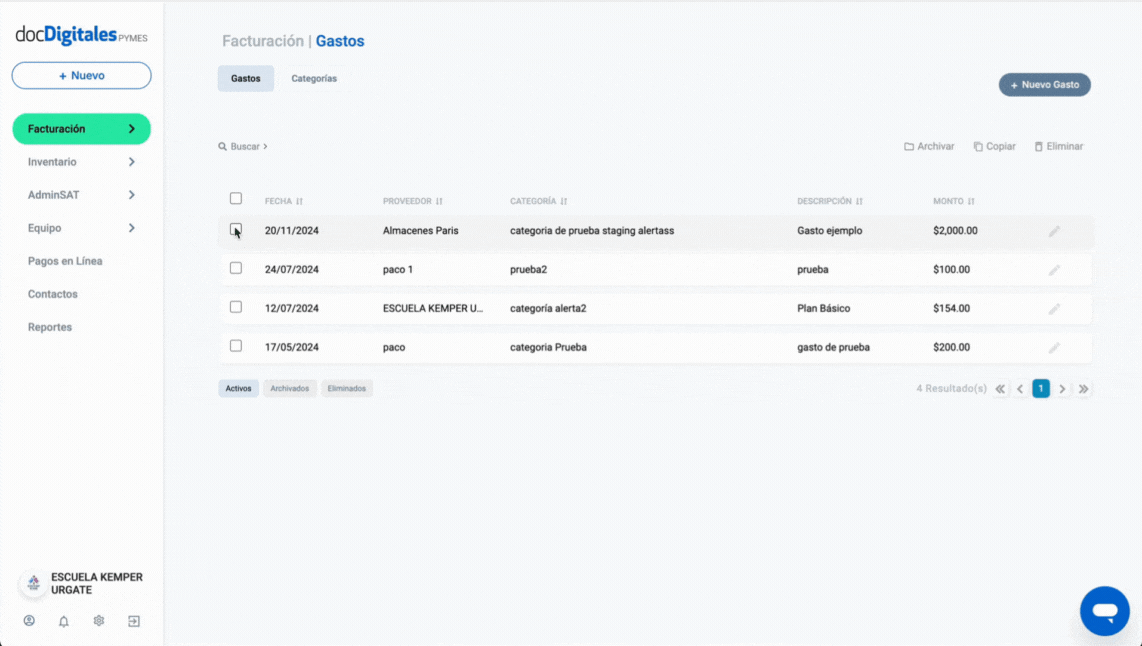
- Para consultar los Gastos Archivados, dirígete al final de la ventana del listado principal y haz clic en la pestaña Archivados.
- Para desarchivar un gasto activa la casilla Activar.
Copiar
Con la función Copiar puedes duplicar un gasto existente para crear uno idéntico que puedes modificar sin afectar el documento original.
- Selecciona el Gasto correspondiente.
- Haz clic en Copiar.
- Se abrirá una pestaña para editar la copia del gasto.
- Una vez que termines los cambios, haz clic en Guardar.
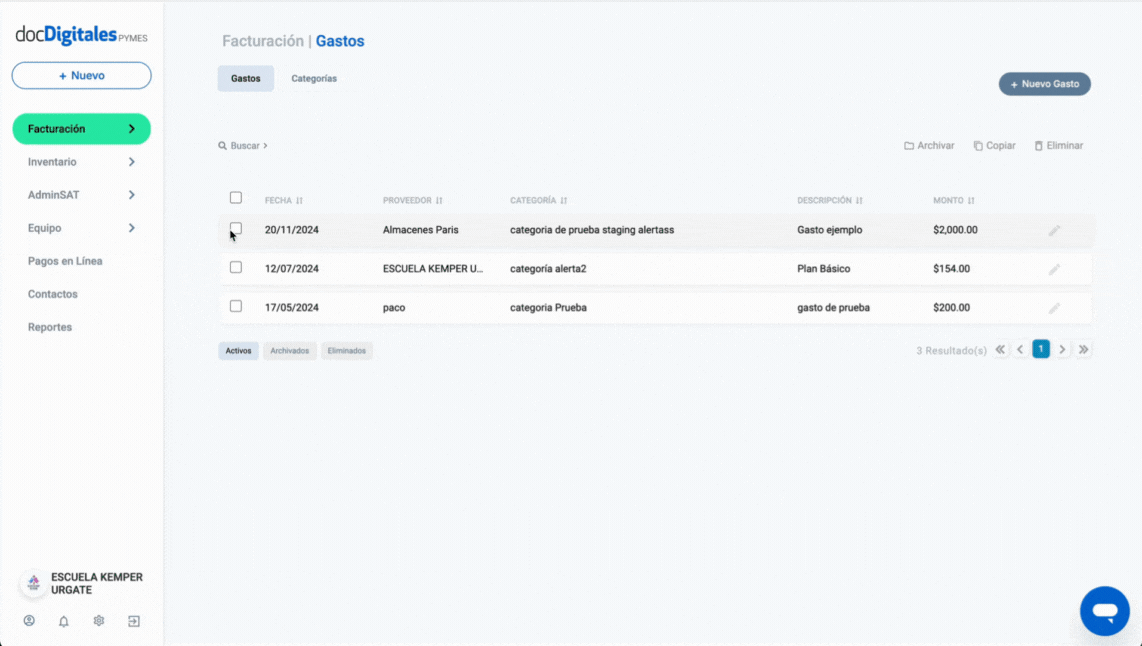
Eliminar
La opción Eliminar permite borrar un gasto del sistema y enviarlo a la pestaña de Eliminados, donde permanecerá hasta que decidas restaurarlo o eliminarlo definitivamente.
- Selecciona el Gasto que deseas eliminar.
- Haz clic en Eliminar y confirma la acción.
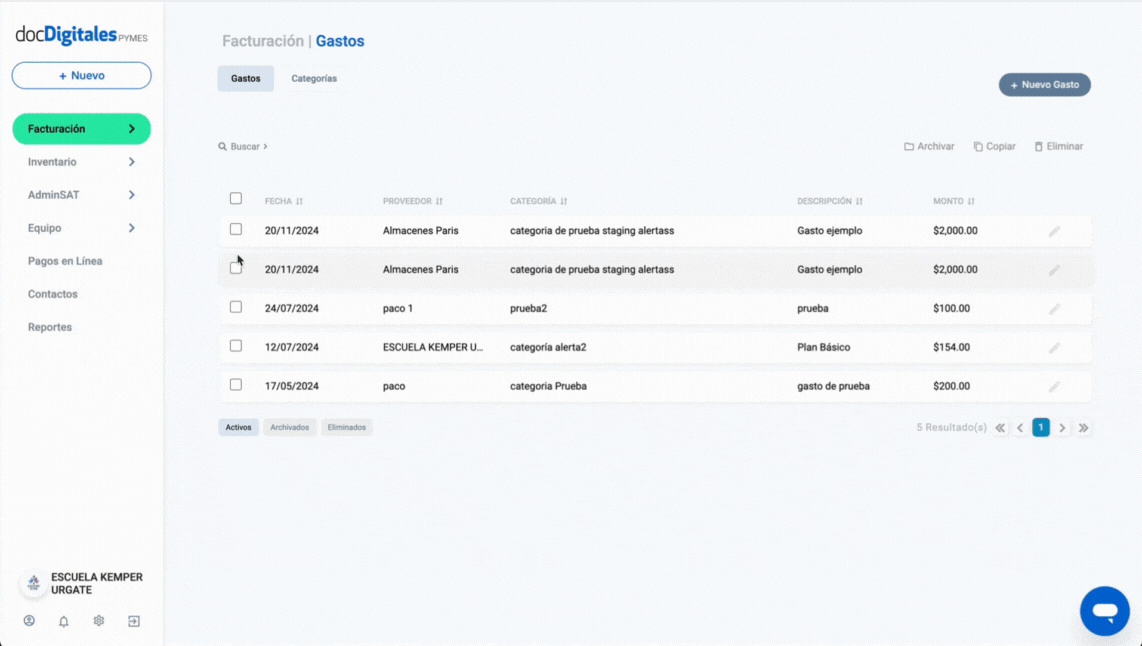
Restaurar
Si un gasto fue previamente eliminado y deseas reactivarlo, puedes usar la opción de Restaurar para que vuelva a estar activa en el sistema.
- Ingresa a la pestaña de Eliminados, ubicado en la parte inferior del listado principal de gastos.
- Selecciona el gasto que deseas volver a activar.
- Haz clic en Restaurar y el gasto se restablecerá en la pestaña del listado principal.