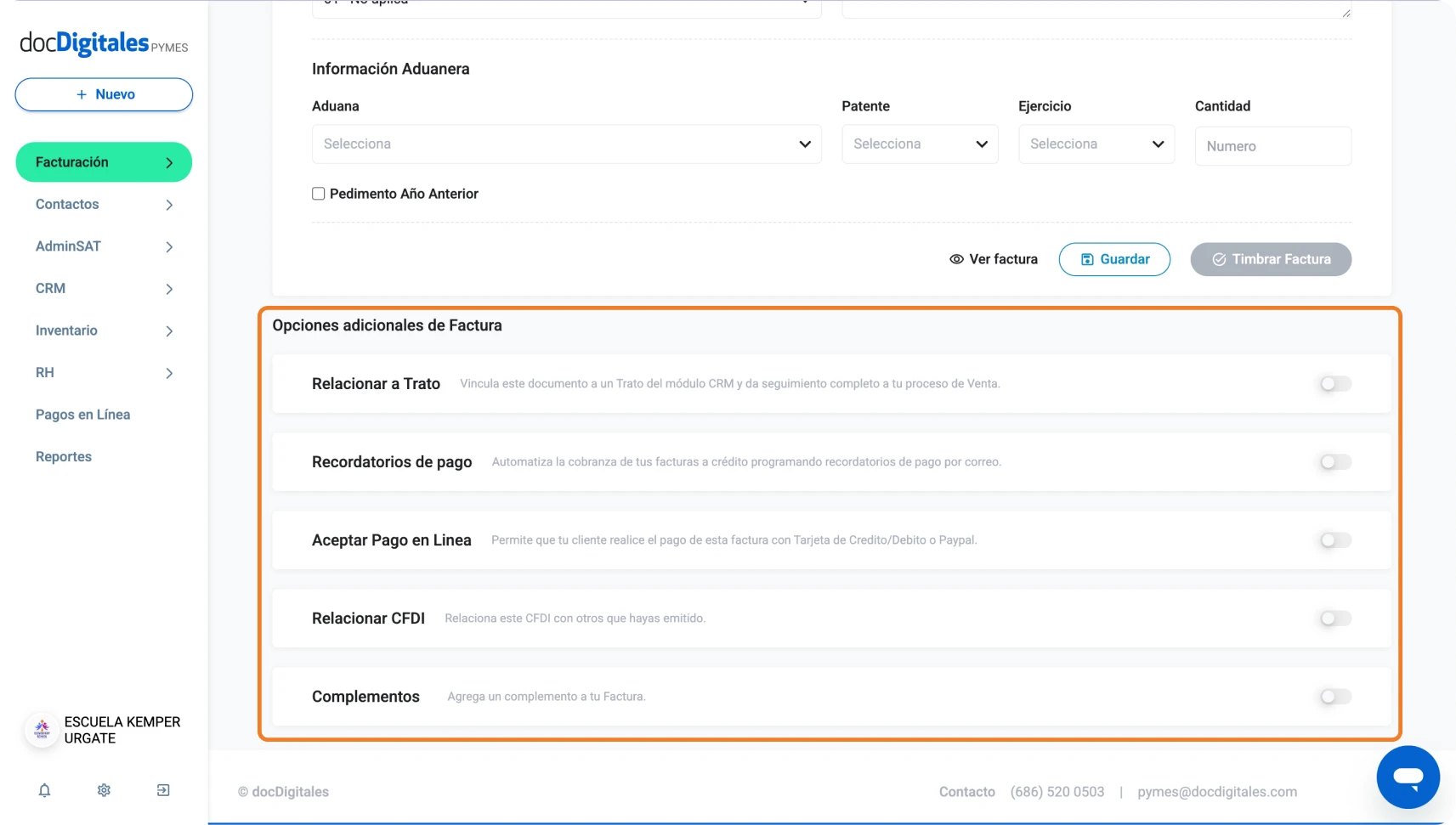Si ya completaste la carga de tu CSD, estás listo para comenzar a facturar. Sigue los siguientes pasos para generar una nueva factura:
- Haz clic en el botón + Nuevo > Factura desde el panel principal o a través del módulo de Facturación > Facturas y Notas de Venta > Factura en el botón desplegable.
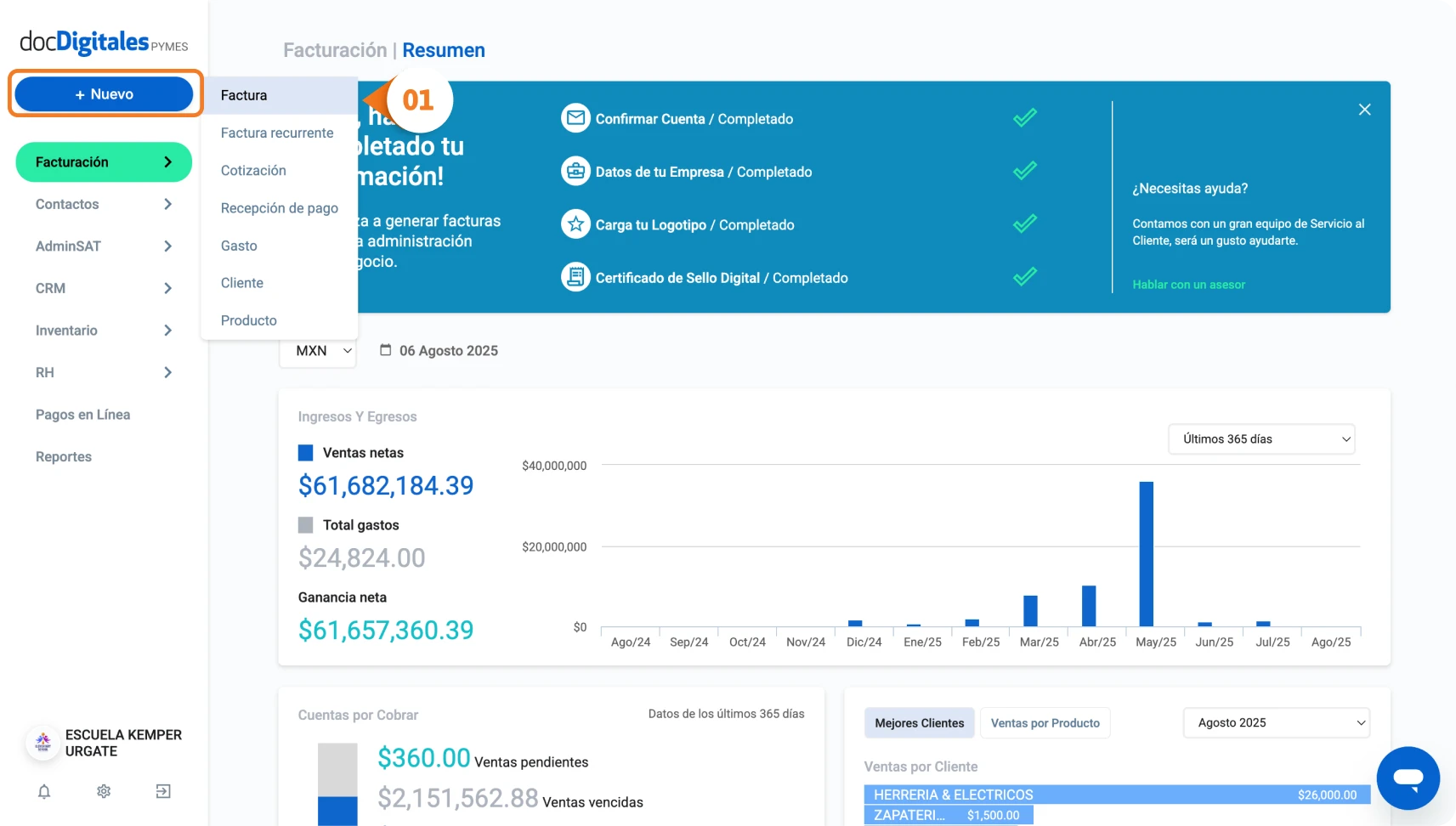
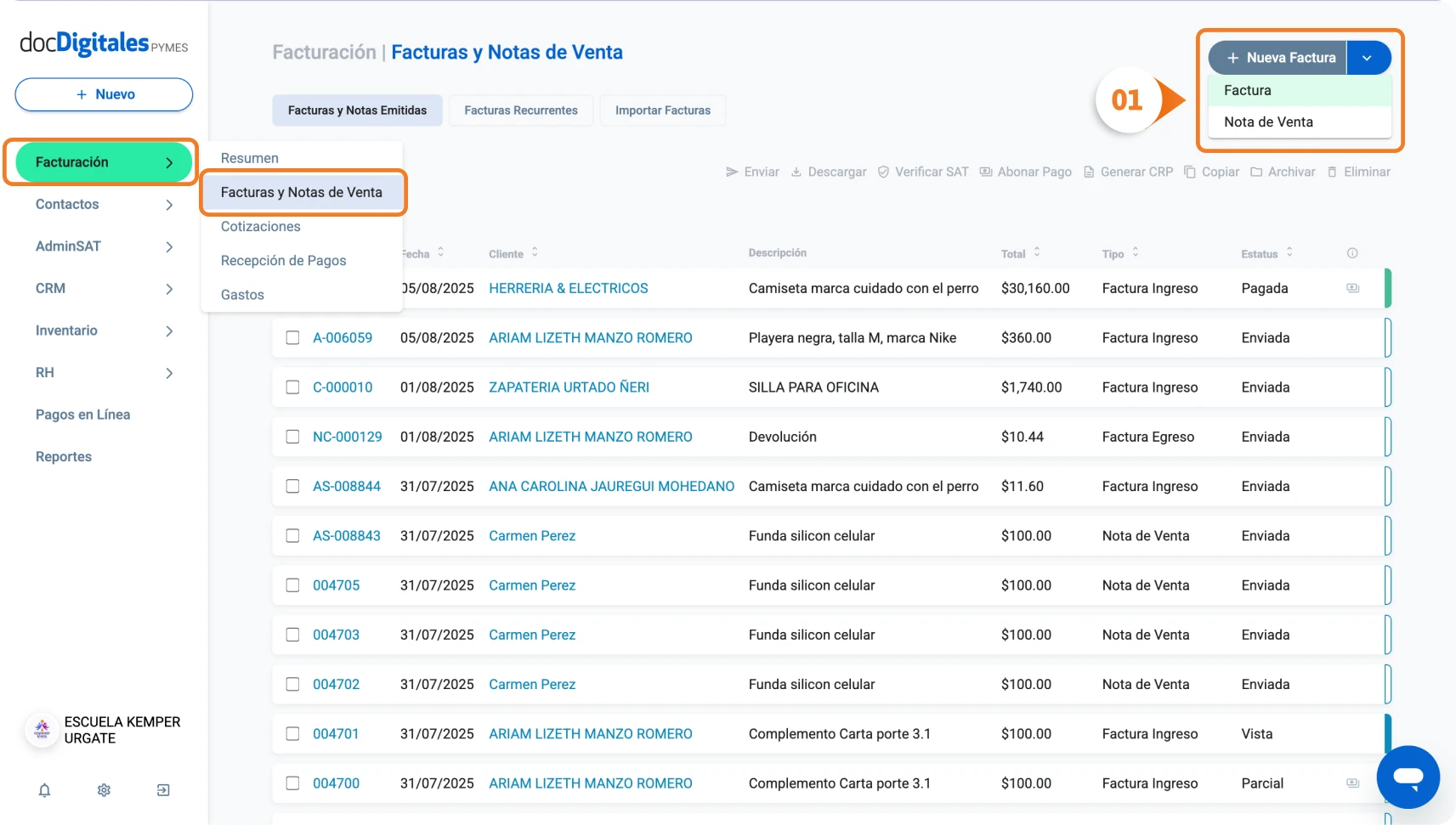
- Comienza a llenar tu factura:
- Cliente: Ingresa el Nombre o Razón Social del cliente al que deseas realizarle la factura. Si el cliente no está registrado, puedes darlo de alta haciendo clic en + Nuevo cliente. *Consulta el manual: Registra a tus clientes.
- Tipo: Elige entre generar una factura de Ingreso, Egreso o Traslado.
- Título: Es el nombre de tu documento, por ejemplo: “Factura”, “Nota de Crédito” o “Traslado”. Este campo se llena automáticamente cuando eliges el tipo de documento.
- Fecha: Puedes asignar fechas con anterioridad de hasta 72 horas.
- Moneda: Puedes cambiar el tipo de moneda en tus facturas siempre que sea necesario.
- Serie: Tienes la opción de agregar una serie para separar tus facturas o notas de crédito, si lo necesitas.
- Folio: Es el número de identificación de la factura. Este folio es solo para control interno, no tiene validez fiscal.
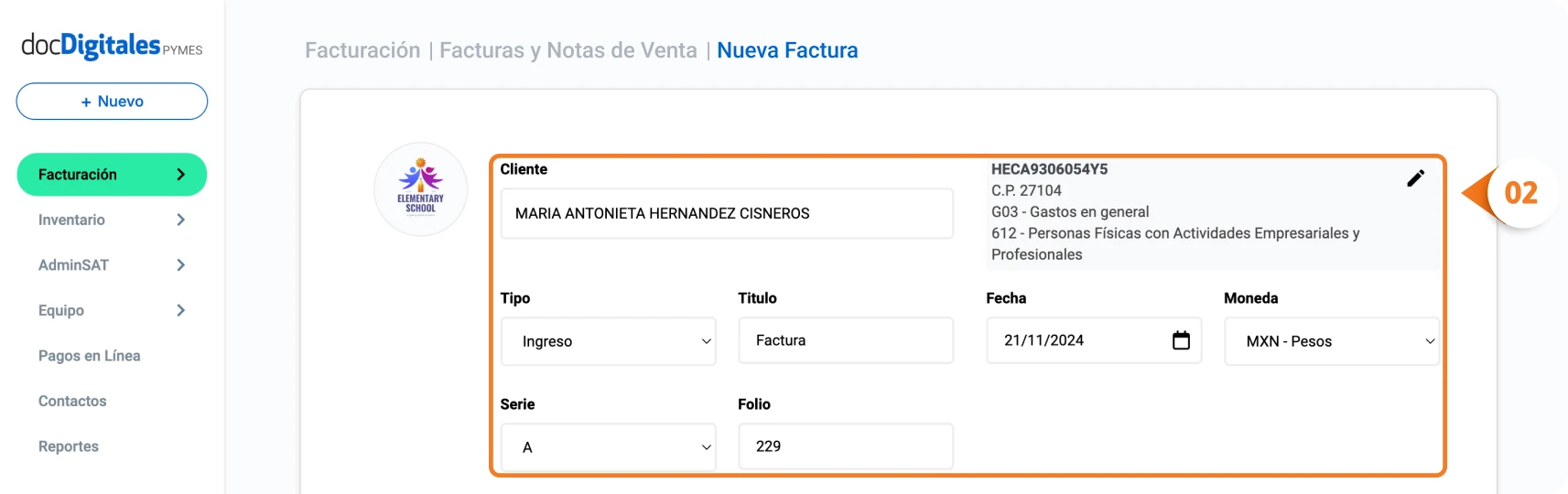
- Agrega los artículos que vas a facturar o selecciona alguno de tu listado de productos previamente guardados. Debes llenar los campos de la siguiente manera:
- Cantidad: Es el número de productos o servicios que vas a facturar, esta cantidad se multiplicará por el precio unitario.
- Artículo: Es el nombre del producto o servicio. Puedes agregar hasta 50 caracteres, incluyendo espacios.
- Descripción: Agrega con detalle las características y especificaciones de tu producto. Puedes escribir hasta 1,000 caracteres incluyendo espacios.
- Clave SAT: Ingresa la clasificación del producto según el catálogo del SAT. Puedes introducir una o varias palabras clave que describan el producto para activar la búsqueda en el catálogo. Se mostrarán opciones que se ajusten a las características ingresadas. *Si conoces la clave de 8 dígitos correspondiente a la clave del producto, también puedes realizar la búsqueda utilizando ese número.
- Unidad SAT: Para registrar la unidad de medida estandarizada conforme al catálogo del SAT, puedes escribir una o varias palabras relacionadas, como “Lote”, “Kilogramo”, “Día”, “Semana”, “Metros”, etc. El sistema mostrará los resultados según lo ingresado. *Si conoces la clave de 2 o 3 dígitos que corresponde a la unidad de medida, también puedes realizar la búsqueda usando dicha clave.
- Precio Unitario: Ingresa el precio del artículo antes de aplicar los impuestos.
- Objeto de Impuesto: Este atributo, nuevo en la emisión CFDi 4.0, indica si la operación comercial requiere desglosar los impuestos correspondientes.
- Impuesto aplicable: En este campo puedes seleccionar los impuestos a aplicar en tu factura. Si ya tienes tus impuestos configurados, simplemente selecciona el o los nombres del(os) impuesto correspondiente(s). Puedes seleccionar hasta 4 impuestos.
*En caso de no tener impuestos dados de alta, consulta el manual: Da de alta Impuestos.

- Selecciona la Tarifa aplicable. Si un artículo no está ligado a la tarifa seleccionada, se utilizará su precio base. *El nombre de la tarifa no aparece en el PDF de la factura.
- Puedes agregar un descuento global a la factura activando la opción de Descuento. Ingresa en porcentaje o en monto y haz clic en el botón de Guardar. (Si la factura no lleva descuento, omite este paso).

- Método de pago:
- Pago en una sola exhibición: Utilízalo cuando el pago es de contado, es decir, se paga la totalidad al momento en que se realiza la factura.
- Pago en parcialidades o diferido: este método aplica cuando no recibes el pago al momento de la emisión de la factura. *En estos casos se debe seleccionar la forma de pago “99 – Por Definir”, siguiendo los requerimientos del SAT.
- Forma de Pago: Selecciona la opción que corresponda del catálogo. Si hay múltiples formas de pago, por ejemplo, un 70% en efectivo y un 30% mediante transferencia electrónica, deberás elegir la que represente la mayor parte del ingreso.
*Para conocer el listado completo de formas de pago válidas ante el SAT y su clave de identificación de dos dígitos, consulta el catálogo de formas de pago SAT.
- Condición de Pago: Especifica si la factura será pagada de contado o si se otorgará crédito al cliente. En caso de crédito, indica los días otorgados y la fecha de vencimiento. Esta función te permitirá llevar un control eficiente de tus cuentas por cobrar.
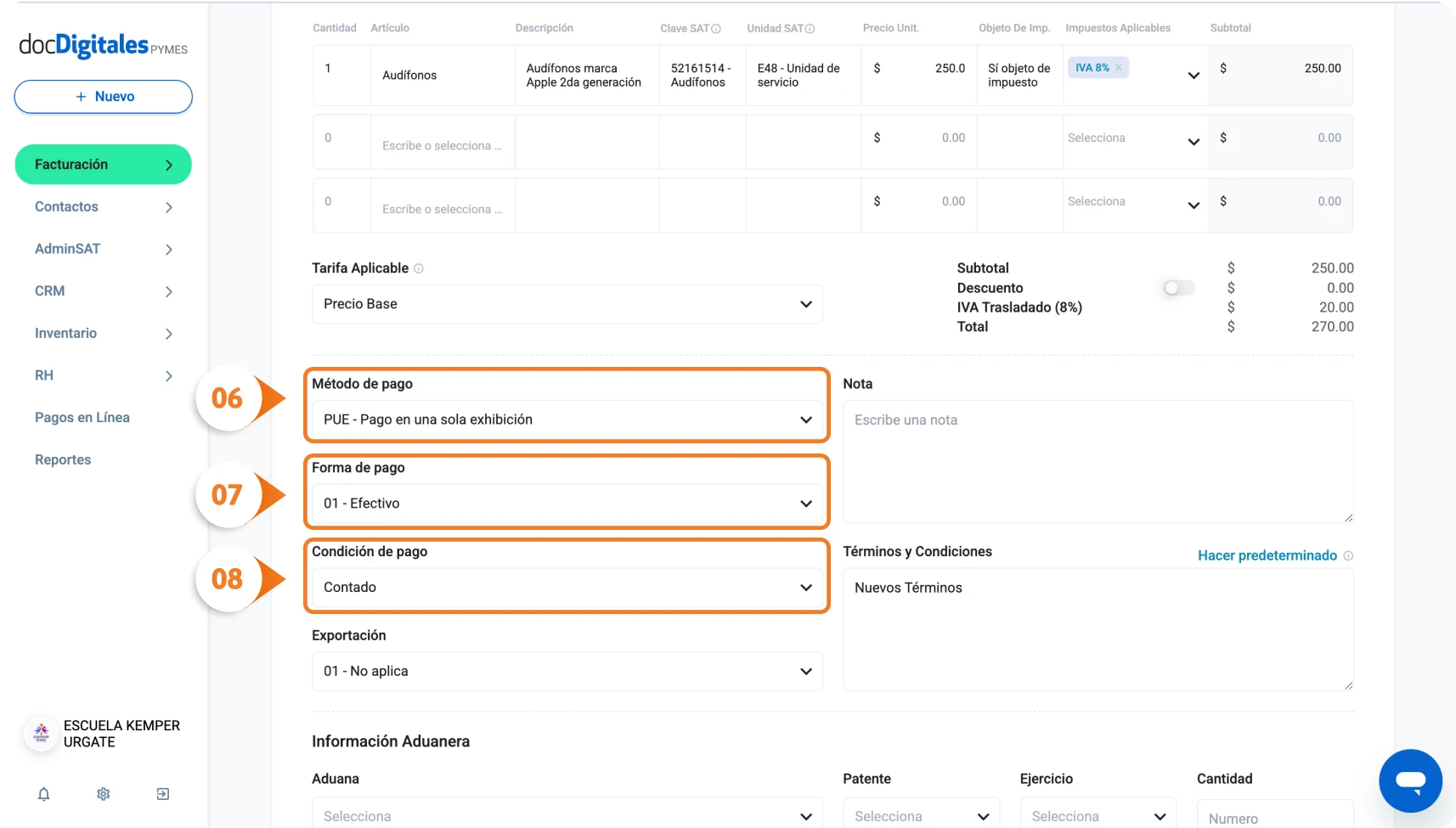
- Notas / Términos y Condiciones: Utiliza estos campos para añadir notas relacionadas con la factura o configurar información adicional predeterminada, como condiciones de pago, cuentas bancarias, entre otros.
- Exportación: Este campo se utiliza para registrar la clave con la que se identifica si el comprobante ampara una operación de exportación.
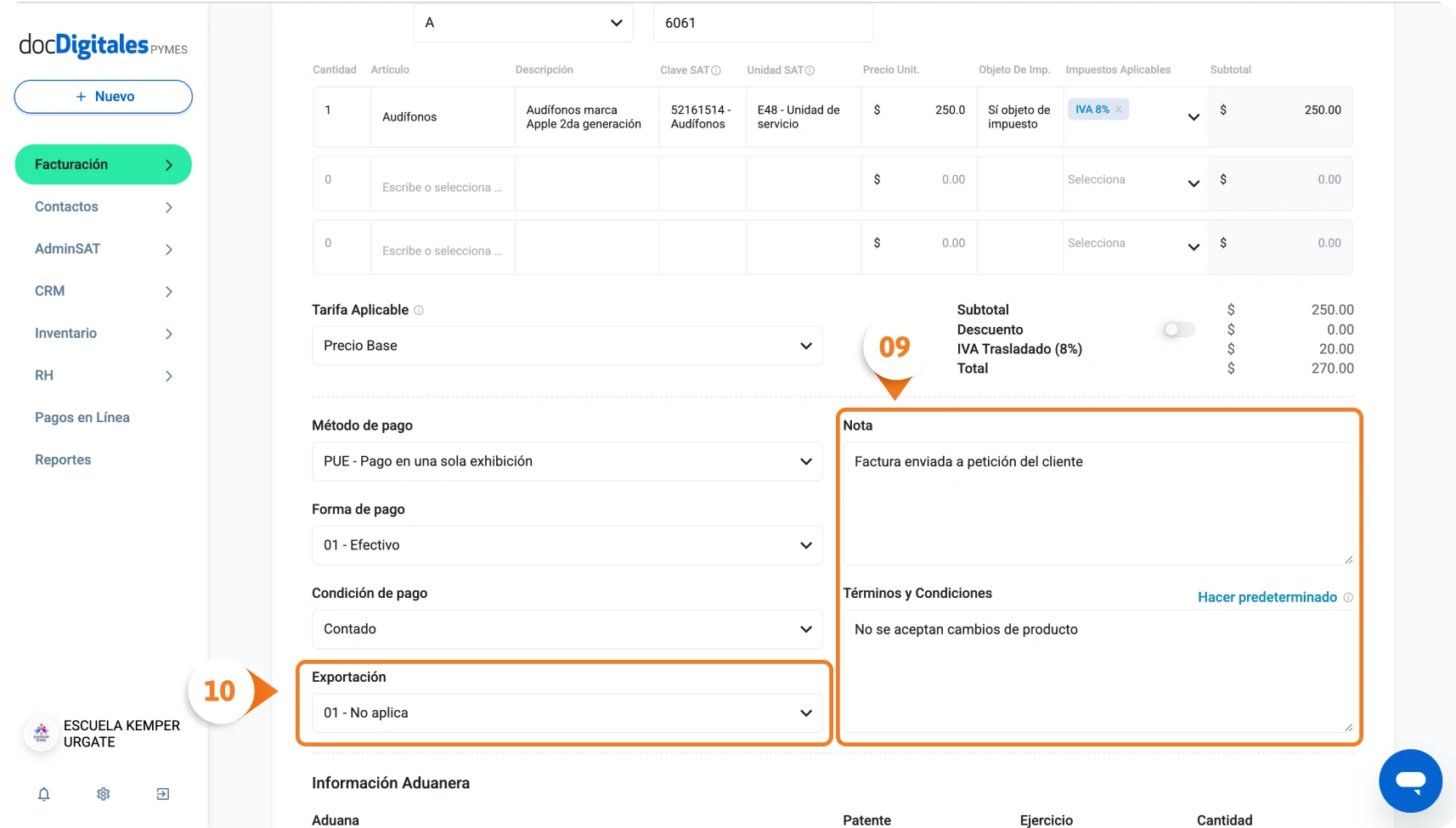
- Finalmente, tienes las siguientes opciones:
- Ver Factura: Te permite visualizar el PDF con el formato final de tu factura.
- Guardar Factura: Guarda la factura sin validez fiscal.
- Timbrar Factura: Una vez que estés listo para emitir la factura con validez fiscal ante el SAT, haz clic en esta opción para timbrar.
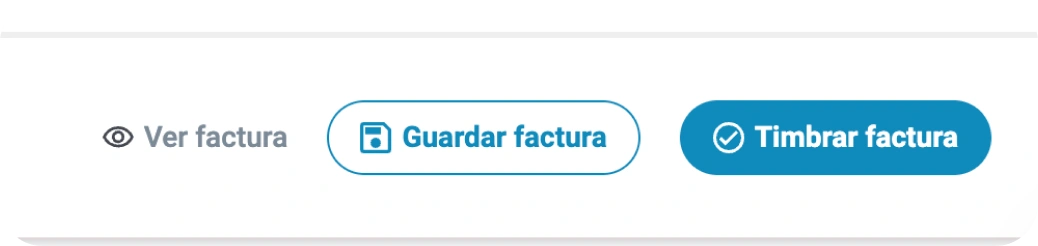
Opciones adicionales de factura
Si tu factura requiere incluir alguna de las opciones adicionales, es necesario activar el botón correspondiente para habilitar su uso. Si no necesitas ninguna de estas, puedes omitir esta sección:
- Aceptar Pagos en Línea: Permite a tus clientes pagar su factura con tarjeta de crédito, débito o PayPal.
- Recordatorios de pago: Automatiza la cobranza de facturas a crédito, programando recordatorios de pago automáticos (Función disponible a partir del plan básico).
- Relacionar CFDI: Relaciona la factura con otras que hayas emitido. Esto es útil para notas de crédito, cancelaciones o para vincular un anticipo a una factura.
- Complementos: Añade un complemento a tu factura, como Carta Porte, Comercio Exterior, INE, Vehículos Usados, Donatarios o IEDU.
- Relacionar a Trato: Puedes vincular este documento a un Trato registrado en CRM para dar seguimiento completo al proceso de ventas y consultarlo también dentro de la bitácora.