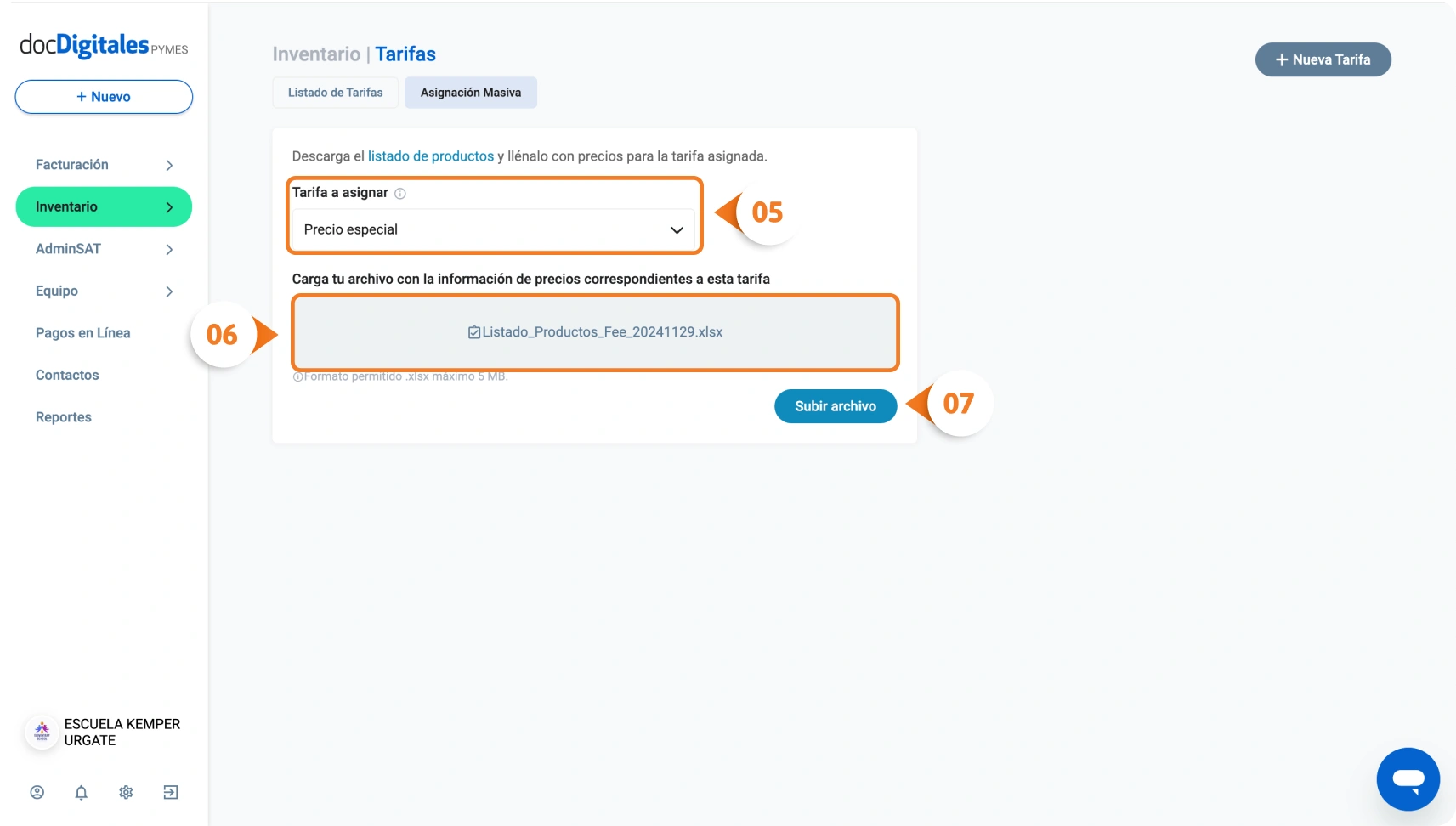Editar o eliminar una tarifa
- En el panel principal accede al módulo Inventarios > Tarifas.
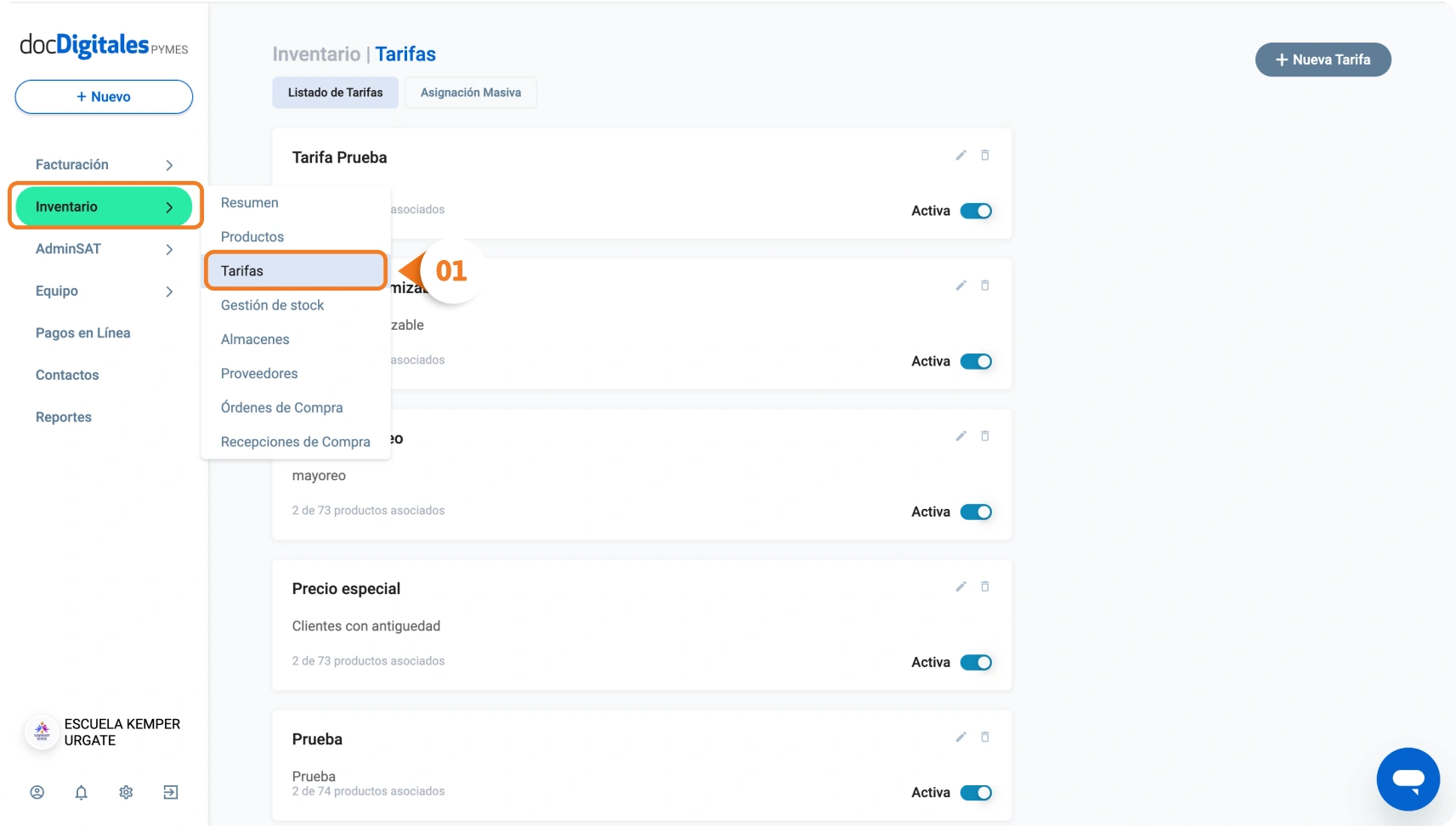
- Desde el listado principal, ubica la tarifa a la que aplicarás los cambios.
- Haz clic en el icono de Editar o Eliminar que se encuentra en la esquina superior derecha de cada tarifa.
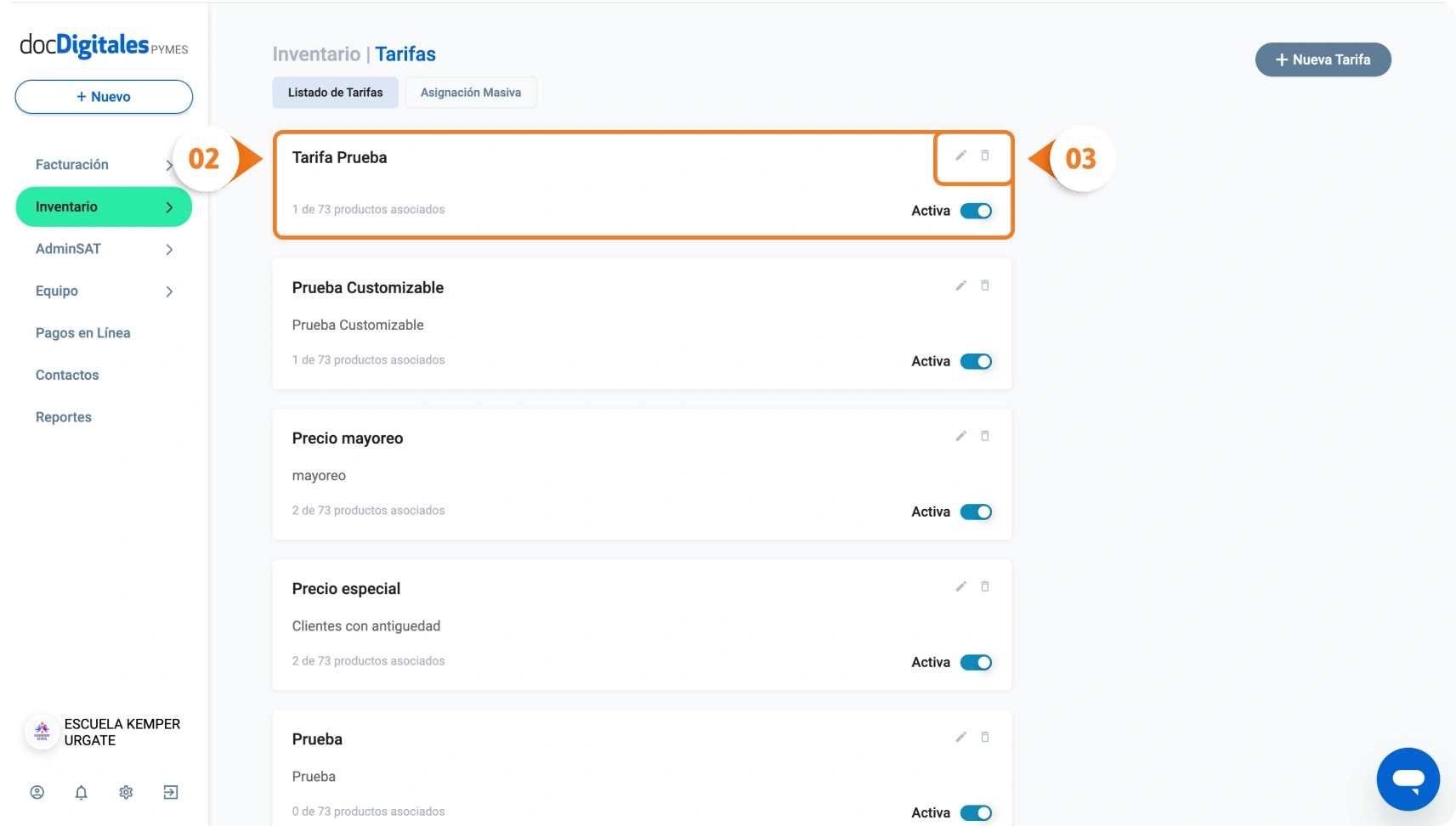
- Si elegiste la opción de Editar, modifica los campos necesarios y haz clic en Guardar Tarifa para completar el proceso.
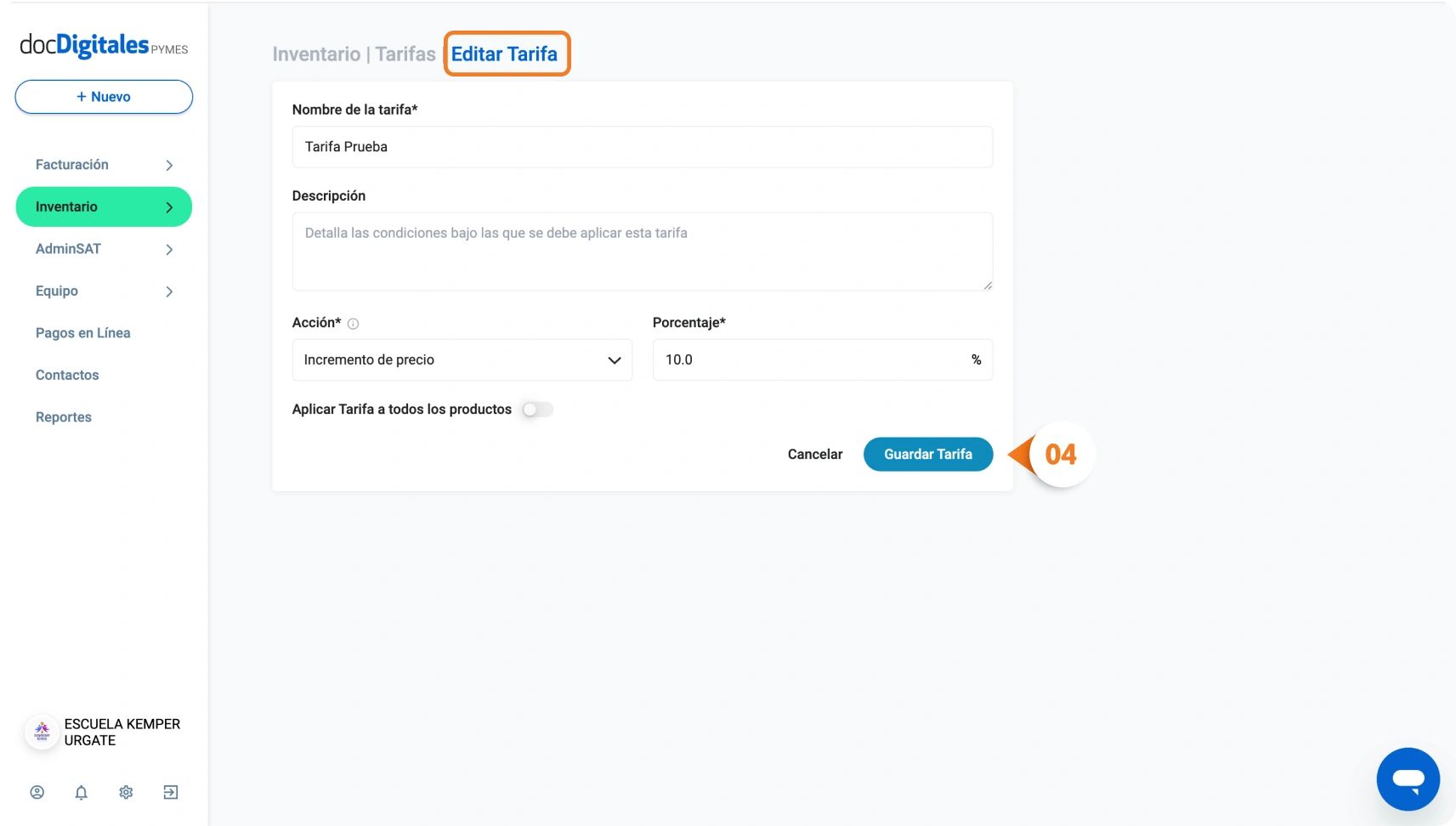
- Si elegiste la opción Eliminar, confirma la acción para finalizar. *Ten en cuenta que eliminar una tarifa es un proceso irreversible y no podrás recuperar tarifas eliminadas posteriormente.
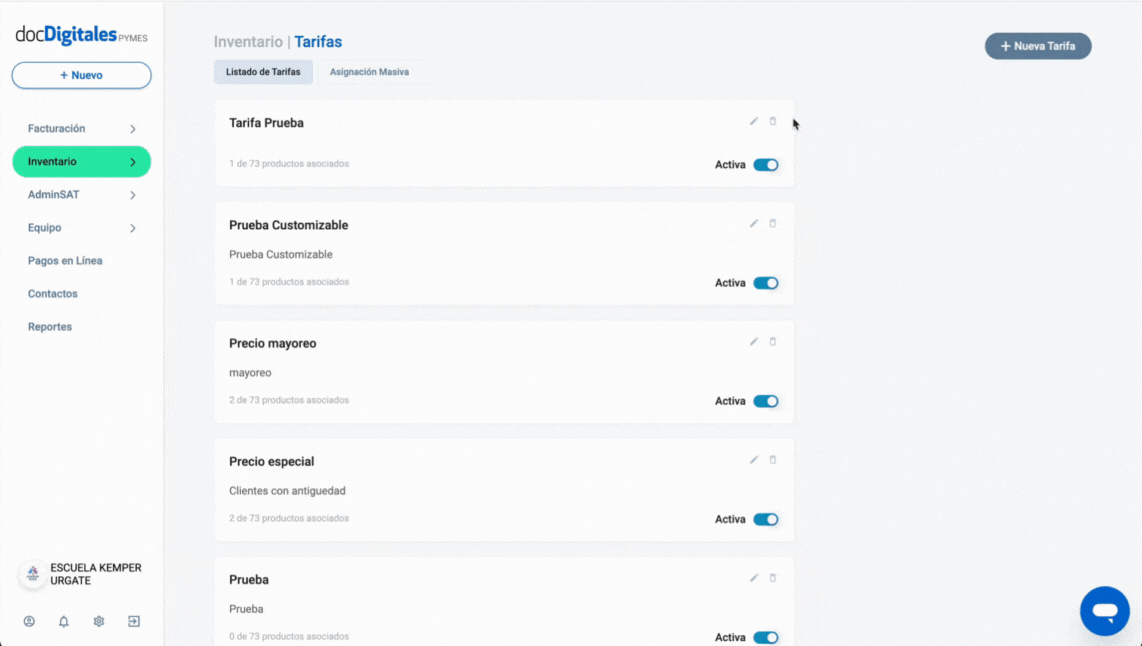
Activa o desactiva tarifas
Si en algún momento deseas desactivar una tarifa sin eliminarla por completo, ya sea por cambios en la estrategia de precios o promociones temporales, sigue los siguientes pasos:
- En el panel principal accede al módulo Inventarios > Tarifas.
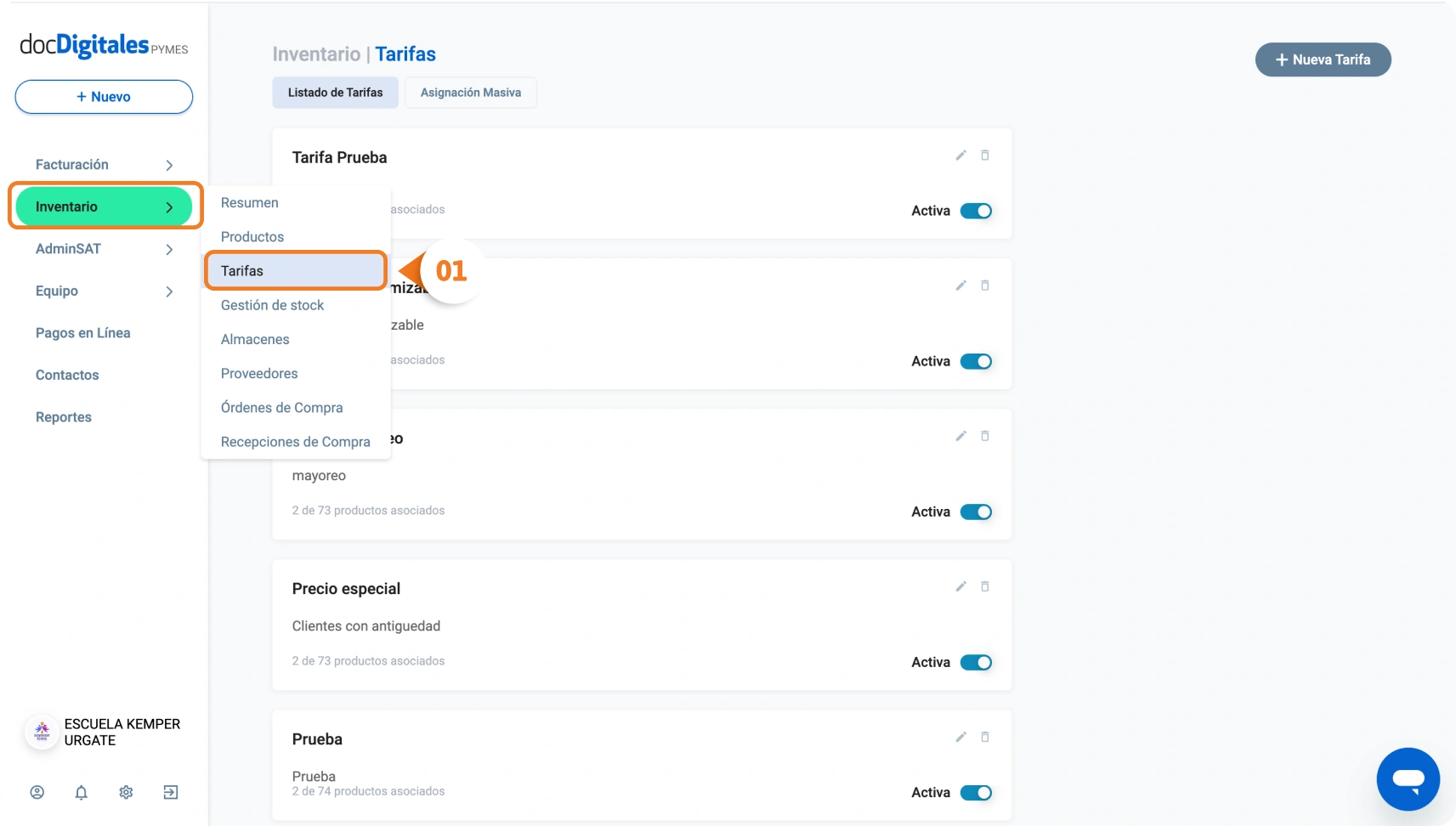
- Dentro del listado de tarifas, busca la tarifa que necesitas activar o desactivar. En la esquina inferior derecha aparecerá su estatus actual.
- Si la tarifa está desactivada, prende el botón para Activar y que esté disponible para aplicar a productos.
- Si deseas suspender temporalmente una tarifa, apaga el botón para Desactivar. Esto hará que la tarifa no esté disponible para aplicar, pero se conservará en el sistema para uso futuro.
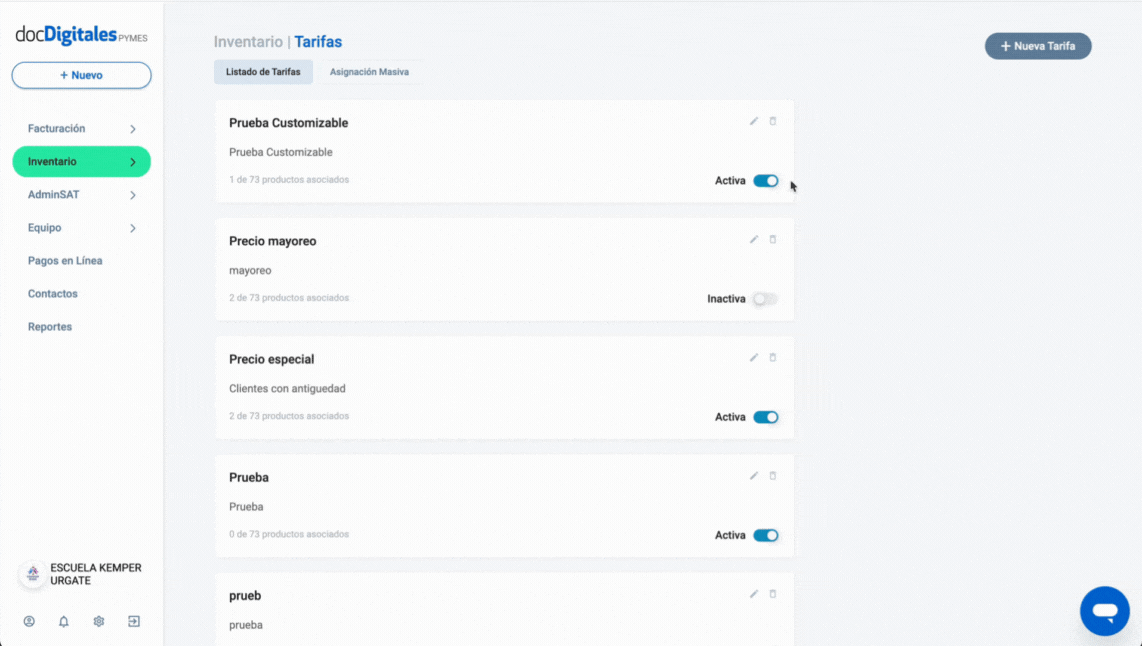
Asignación manual de tarifas
- En el panel principal accede al módulo Inventarios > Productos.
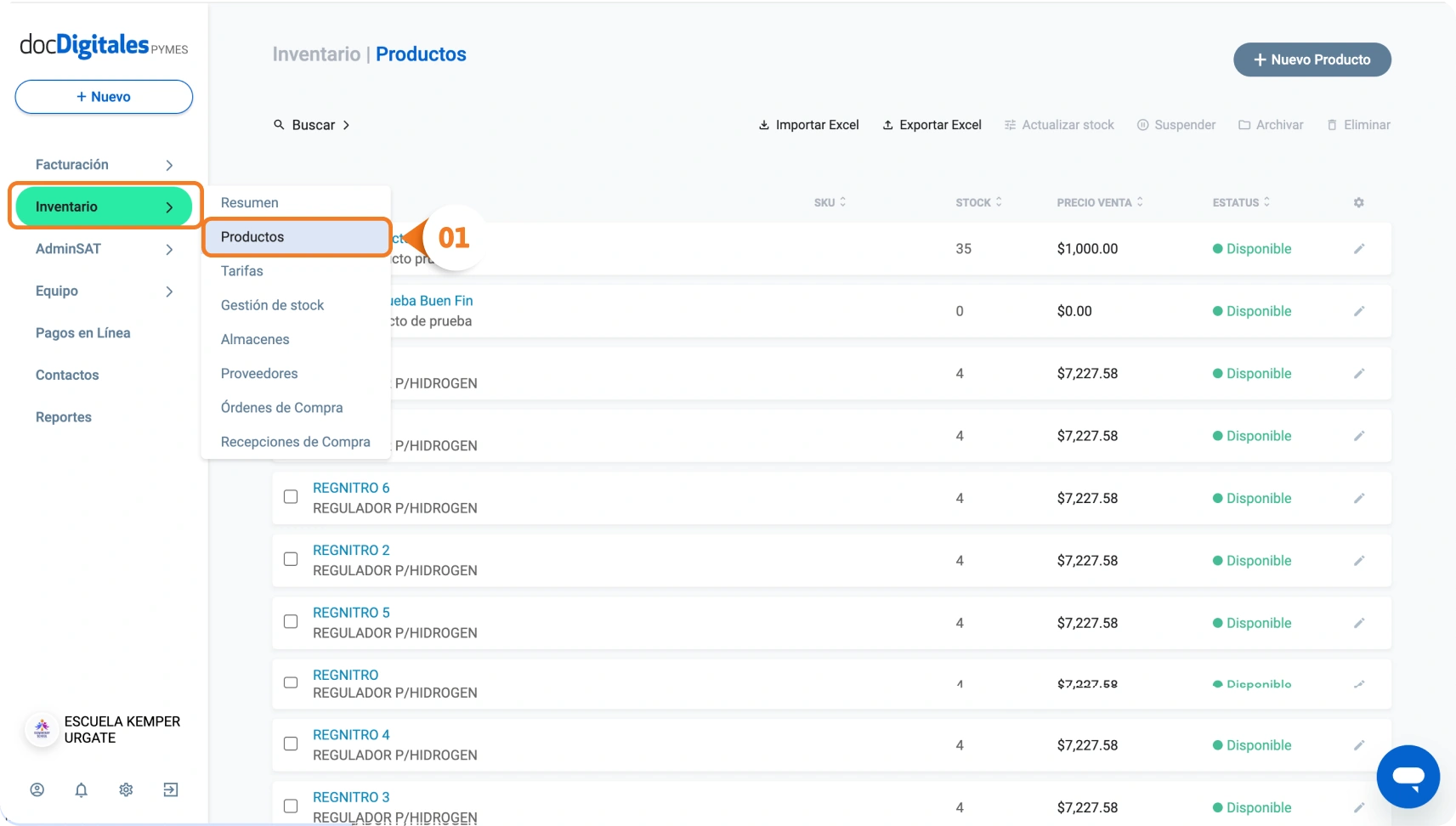
- Desde el listado principal, ubica el producto al que deseas aplicar la tarifa y haz clic en el icono Editar.
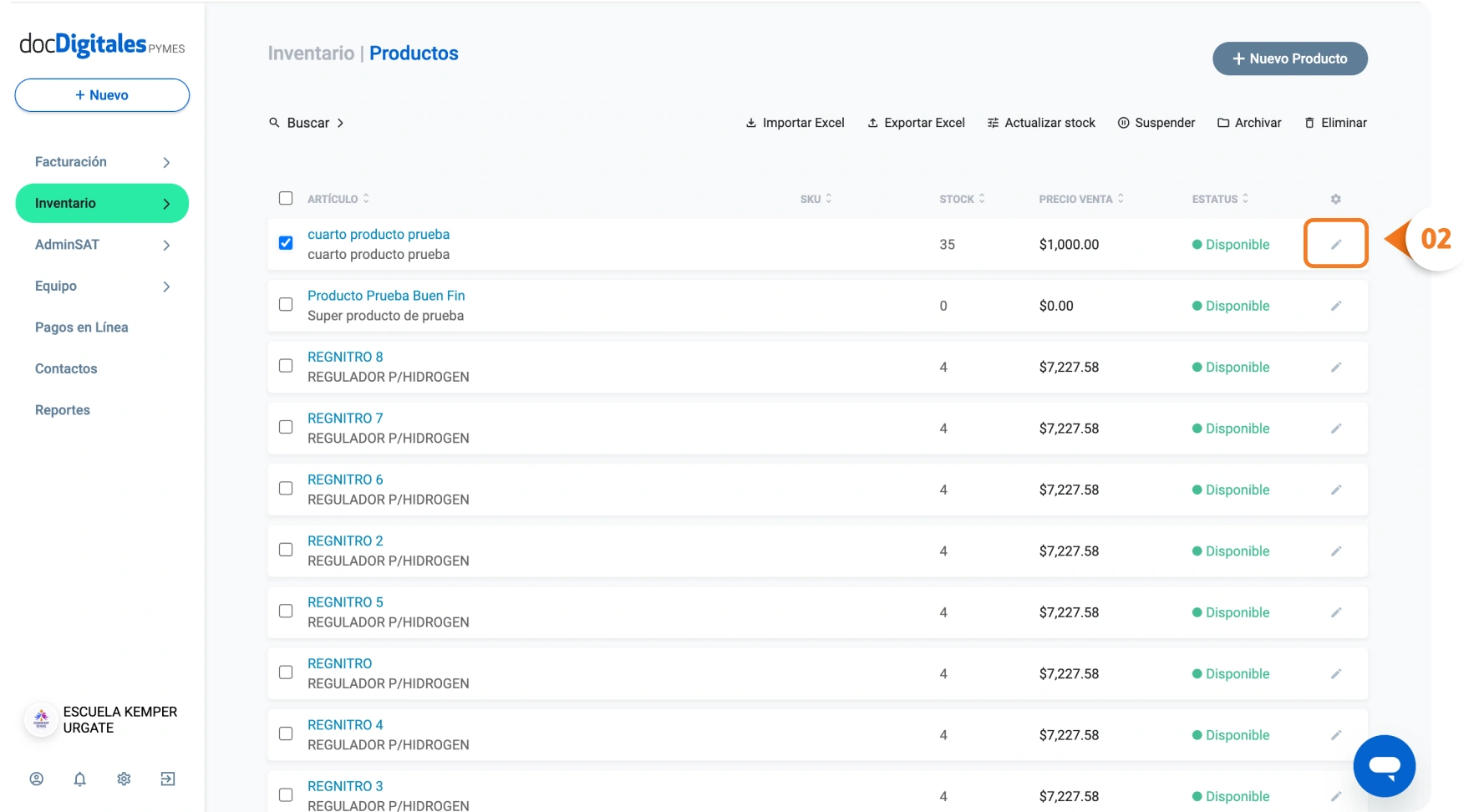
- Una vez en la pantalla de edición, dirígete a la sección de Ventas y haz clic en + Agregar otra Tarifa.
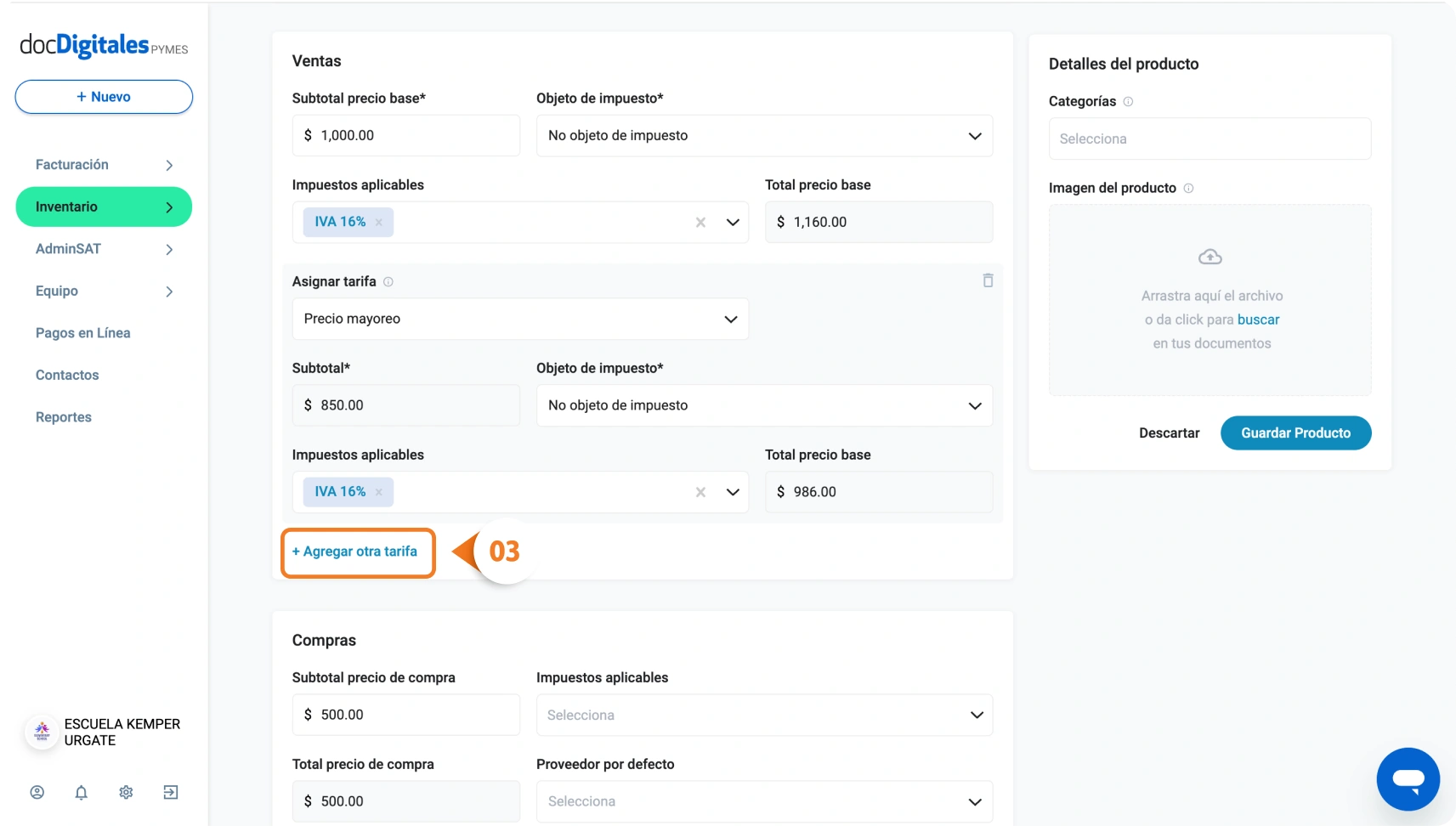
- Selecciona la Tarifa desde el campo desplegable.
- Si la tarifa que deseas agregar es de Precio Customizable por Producto, deberás especificar el subtotal del producto (antes de impuestos), indicar si está sujeto a impuestos y seleccionar los impuestos aplicables.*El nuevo precio se calculará según el impuesto que hayas seleccionado.
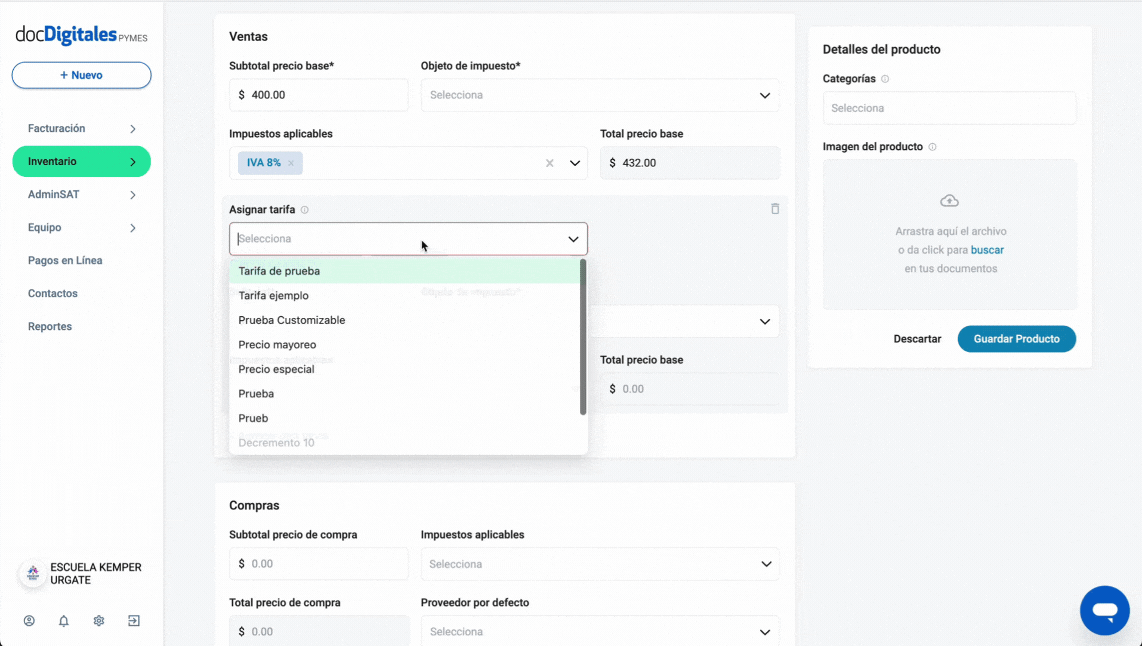
- En el caso de una tarifa de Incremento o Decremento predefinido, el subtotal se cargará automáticamente según la configuración establecida al crear la tarifa. Solo necesitarás indicar si el producto está sujeto a impuestos y seleccionar los impuestos aplicables.
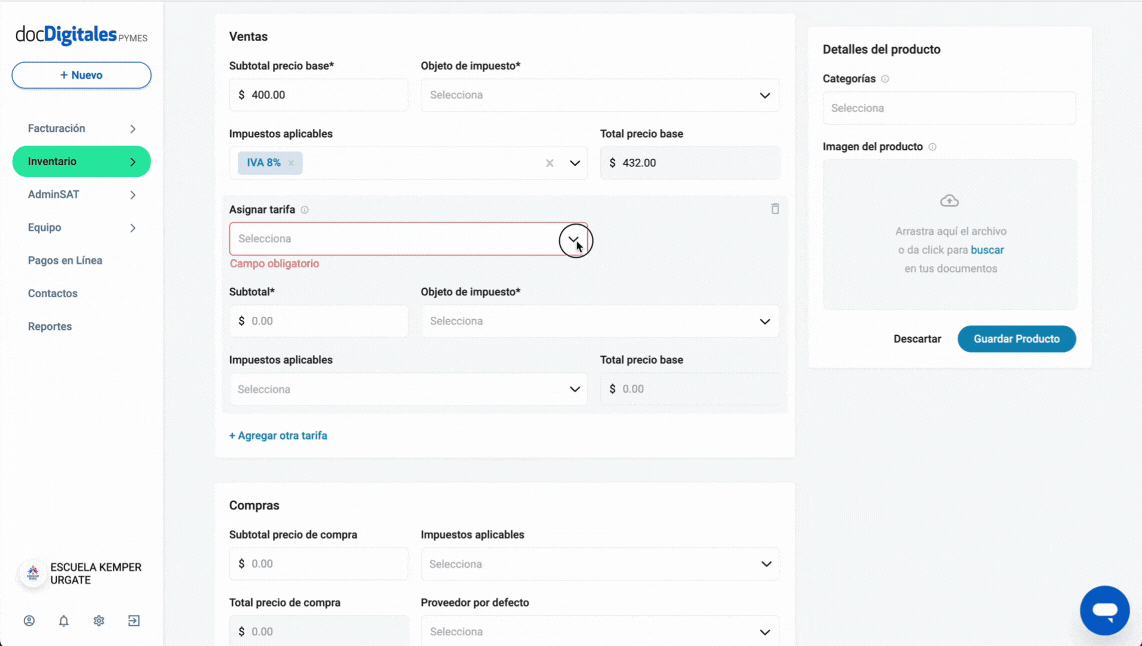
- Haz clic en Guardar Producto para mantener los cambios.
Asignación masiva de tarifas customizables por producto
Dado que en la creación de tarifas de Incremento de Precio o Decremento de Precio contamos con la opción directa de “Aplicar tarifa en todos los productos,” el siguiente proceso te guiará en la aplicación masiva de una tarifa Customizable por Producto.
- En el panel principal accede al módulo Inventarios > Tarifas.
- Ingresa a la pestaña Asignación Masiva.
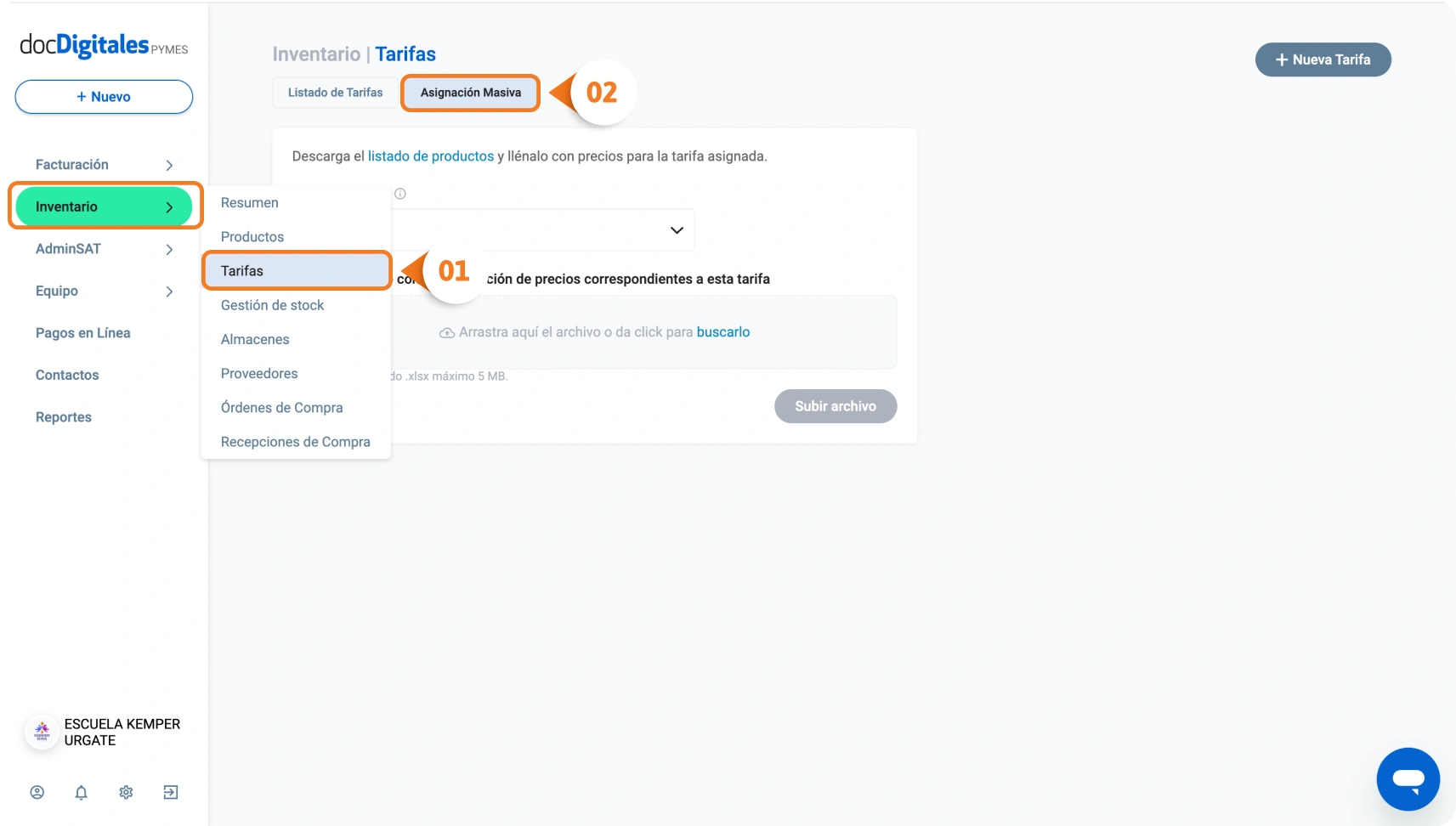
- Haz clic en el enlace Listado de Productos para descargar un archivo excel con la información de tus productos actuales.
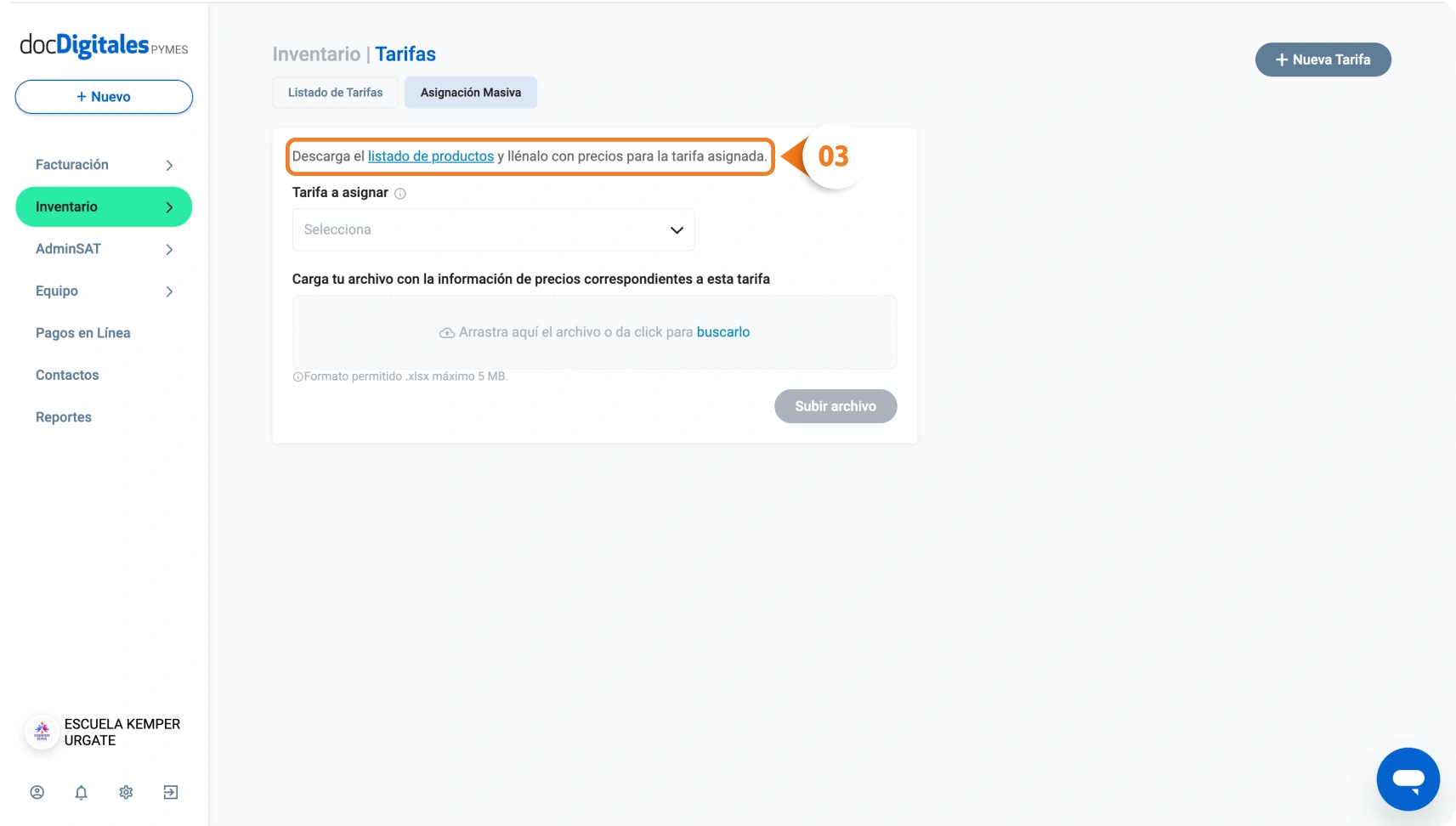
- Abre el archivo y edita los precios por producto para la tarifa que deseas asignar. También tendrás que especificar si es objeto o no de impuestos, así como los impuestos aplicables en las columnas correspondientes.
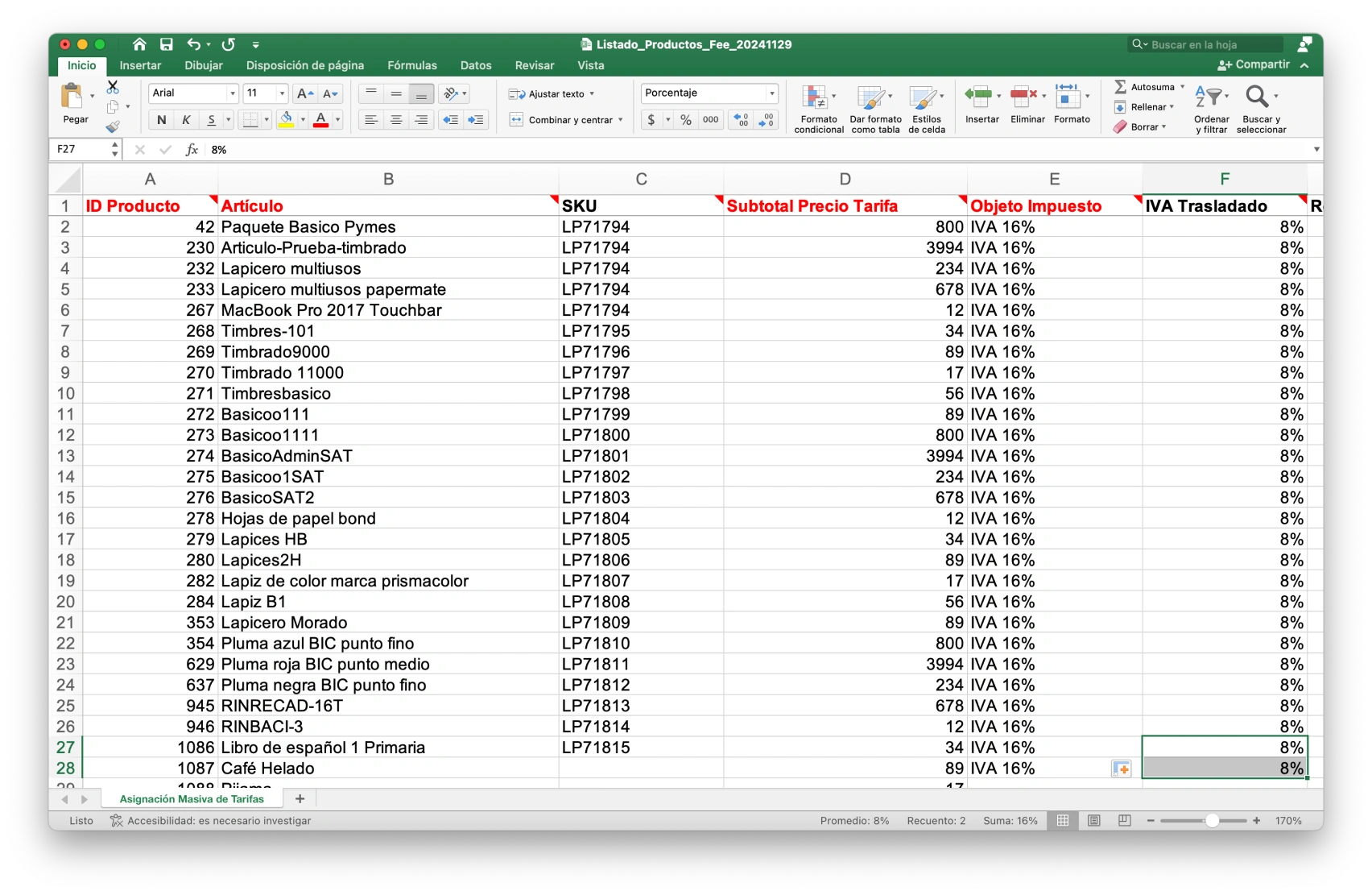
- Selecciona la Tarifa a Asignar desde el campo desplegable.
- Arrastra el archivo de excel que acabas de editar o haz clic en Buscarlo para seleccionarlo desde tu equipo. Asegúrate de que el archivo esté en formato .xlsx y no exceda los 5 MB.
- Haz clic en Subir Archivo para finalizar.