
Generar una Nueva Factura
En docDigitales, te apoyamos indicándote cómo facturar a tus clientes de una forma muy fácil.
1.- Ingresa al menú de «Facturas», selecciona «Facturas Emitidas» y después da clic en «Nueva Factura»
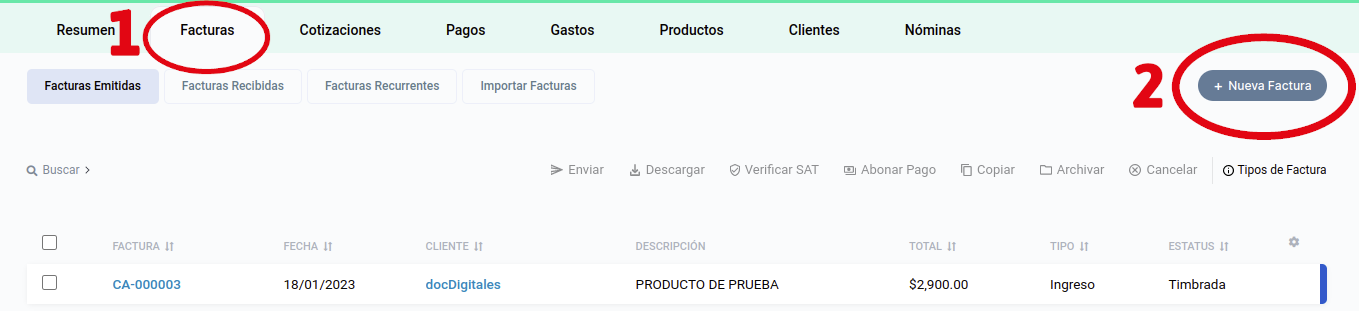
2.- Información de factura.
- Tipo: puedes elegir entre generar un CFDI de Ingreso, Egreso o Traslado.
- Título: es el nombre que agregas a tu documento, puede ser Factura, Nota de Crédito, Nota de Cargo, etc.
- Fecha: te permite asignar fechas con anterioridad de hasta 72 horas.
- Moneda: puedes cambiar el rubro en tus facturas siempre que sea necesario.
- Serie: tienes la opción de agregar una serie para separar tus facturas o notas de crédito si lo necesitas.
- Folio: es el número de tu factura. Este es solo como control interno, ante el SAT no tiene validez fiscal.
- Cliente: ingresa el Nombre o Razón Social de tu Cliente al que deseas realizar la factura, si no has agregado el Uso de CFDI te pedirá que lo ingreses, ya que es uno de los campos obligatorios requeridos por el SAT.
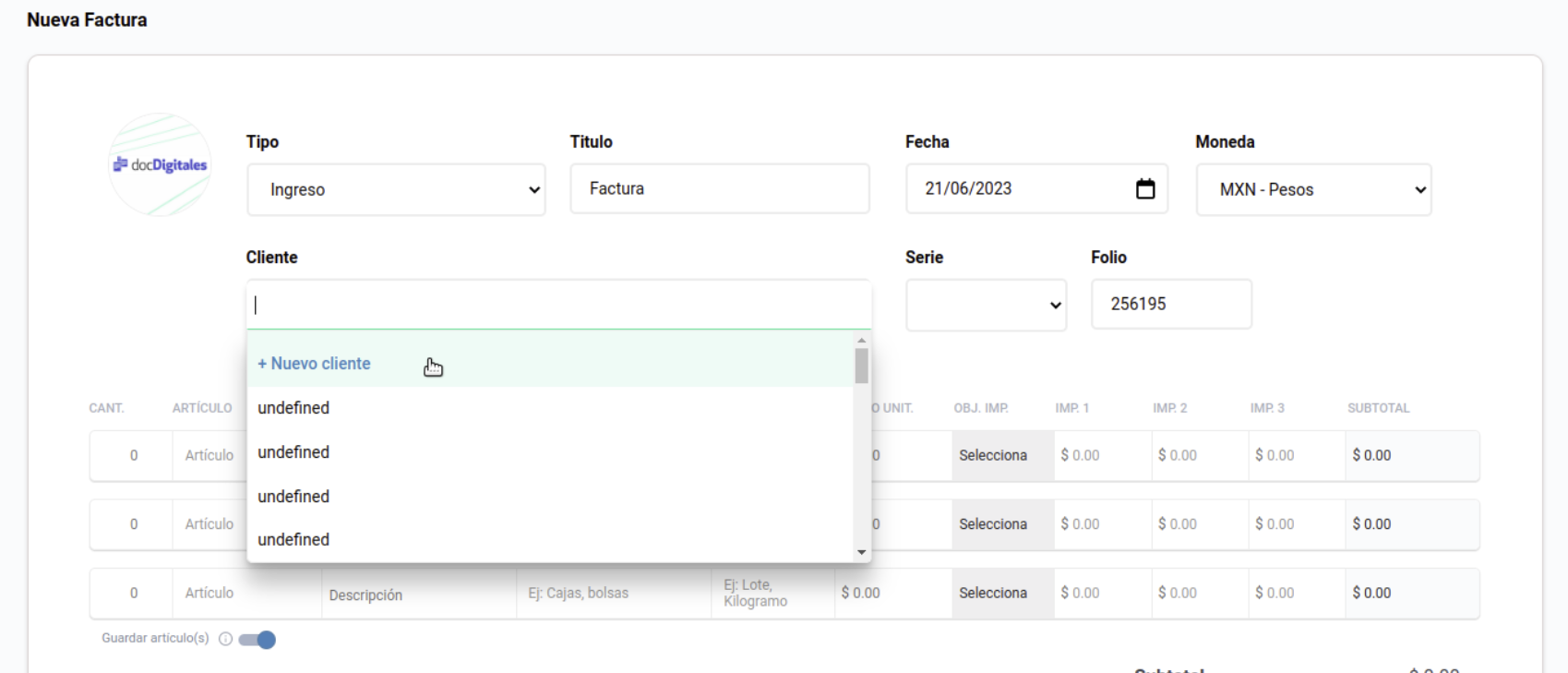
3.- Registro de cliente: Si el cliente no está registrado en el sistema puedes darlo de alta desde la factura dando clic en (+) Nuevo cliente, a continuación puedes observar el formato para llenar los “Datos de Cliente”. Todos los campos marcados con ( * ) son obligatorios.
Si lo prefieres puedes consultar el siguiente manual: Registro de Clientes
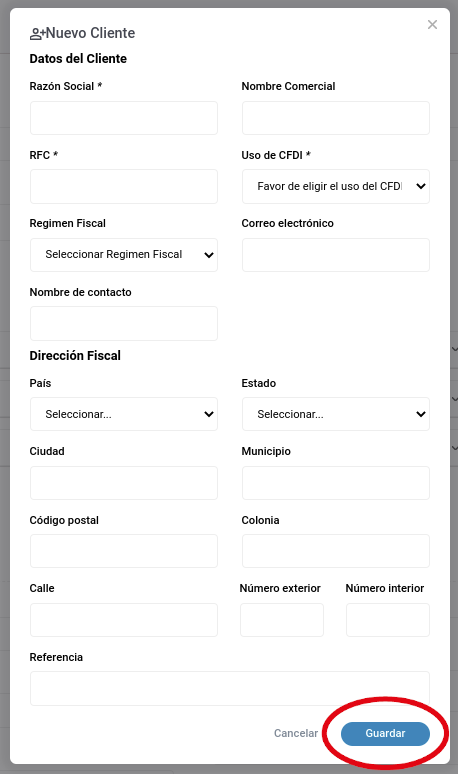
4.- Productos o Servicios:
Puedes dar de alta tus Productos o Servicios desde una factura o seleccionar alguno de tus artículos previamente registrados.
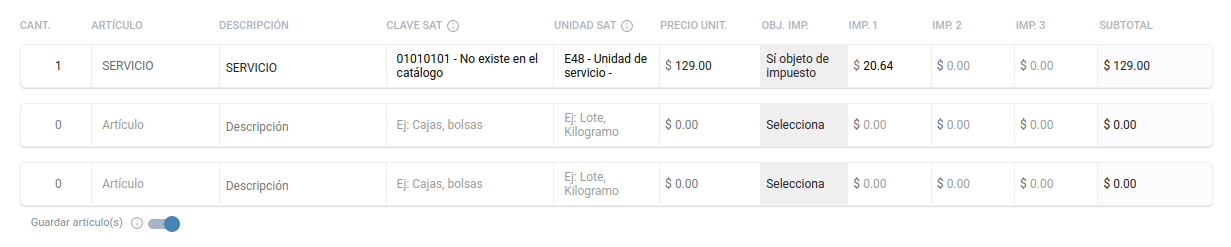
Debes llenar los apartados de la siguiente manera:
- Cantidad: Es el número de productos o servicios que vas facturar, esta cantidad se multiplicará por el precio unitario.
- Artículo: Es el nombre de tu producto o servicio, te recomendamos poner un nombre o número que se te facilite identificarlo para tus próximas facturas electrónicas.
- Descripción: En este apartado podrás agregar con detalle las características y especificaciones de tu producto o servicio. Puedes escribir hasta 1,000 caracteres (incluyendo los espacios).
- Clave SAT: Deberás agregar el tipo de clasificación de tu producto o servicio según el catálogo del SAT, sólo es necesario escribir una o varias palabras que mejor describan el producto o servicio para que se realice la búsqueda en el catálogo, te desglosará las opciones que incluyen la palabra o palabras para que selecciones la que requieras. Ejemplo: Enchufes, pinturas, etc.
Si conoces la clave de 8 dígitos que corresponde a tu producto o servicio, también podrás realizar la búsqueda escribiendo la clave.
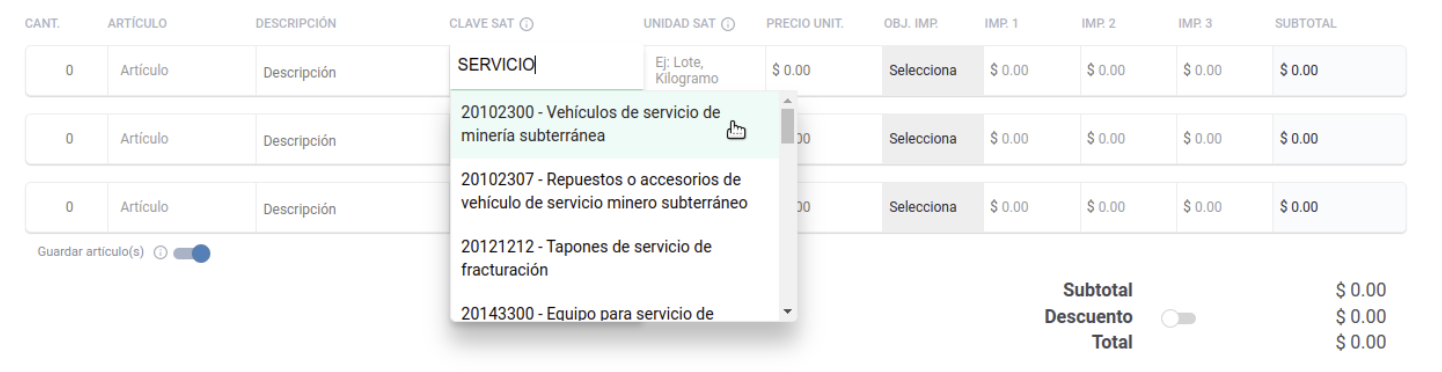
- Unidad SAT: Para registrar la unidad de medida estandarizada de conformidad con el catálogo publicado por el SAT, puedes escribir una o varias palabras y te mostrará el resultado de la búsqueda en el catálogo. Ejemplo: Lote, Kilogramo, Día, Semana, metros, etc.
Si conoces la clave de 2 o 3 dígitos que corresponde a la unidad de medida o unidad SAT, también podrás realizar la búsqueda escribiendo la clave.
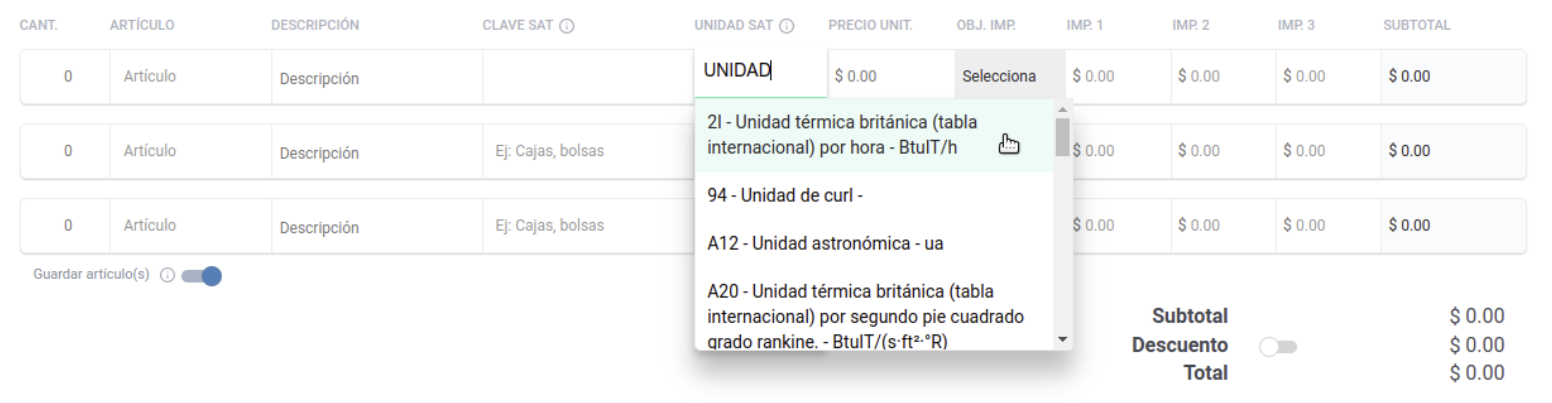
- Precio Unitario: Se refiere al precio del artículo antes de impuestos.
- Objeto Impuesto: El objeto de impuesto es un nuevo atributo para la emisión de CFDi 4.0 el cual expresa si la operación comercial amerita el desglose de impuestos.
- Impuestos: En estos espacios puedes seleccionar los impuestos en tu factura, puedes elegir hasta 3 impuestos en cada artículo. Si ya tenías tus impuestos dados de alta, sólo eliges el nombre del impuesto que deseas.
Si no tienes impuestos dados de alta, puedes consultar el siguiente manual para agregarlos: Dar de alta Impuestos
4.1 Para dar de alta productos o servicios puedes usar el botón «Guardar artículo(s)» llenando todos los datos de los apartados de la factura y finalmente activando el botón de Guardar Artículos, al activarlo el sistema guarda automáticamente el(los) artículo(s) que creaste en esta factura en tu catálogo de productos.

4.2 También puedes dar de alta productos o servicios desde el formato de factura dando clic en el campo de «Artículo» y selecciona «Agregar Artículo».
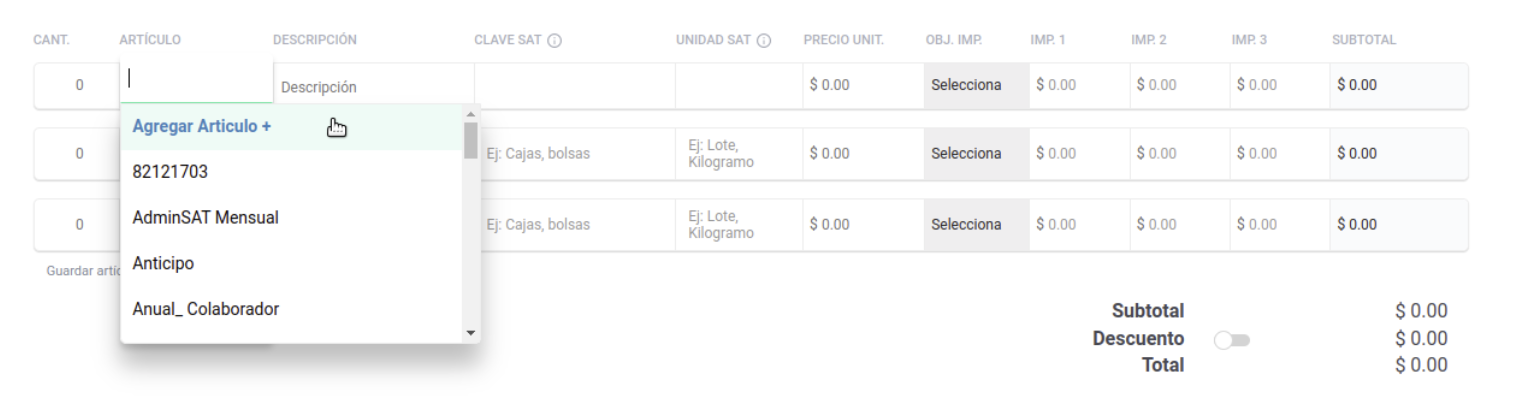
Debemos llenar todos los campos requeridos como en el paso anterior y finalmente damos clic en Agregar.
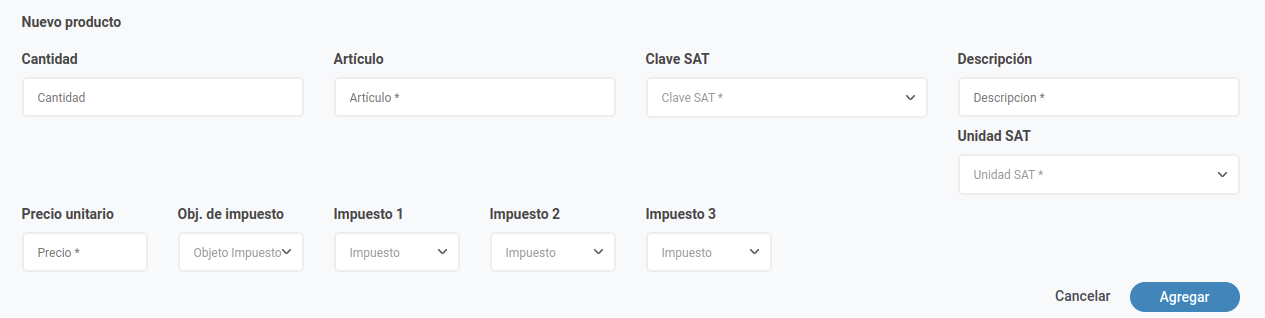
5.- Descuento: Para agregar un descuento global a la factura da clic en «Agregar descuento». (Si la factura no lleva descuento omitir este paso).
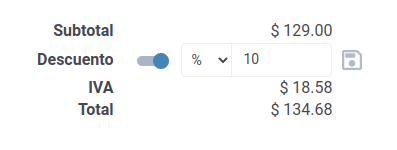
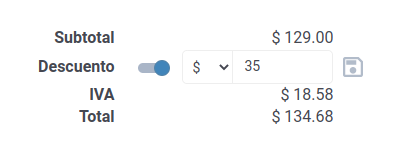
Agrega el descuento requerido, ya sea en porcentaje o en monto, da clic en el botón 💾 para guardarlo y que se aplique el descuento en el subtotal de la factura.
6.- Método de pago:
- Pago en una sola exhibición: Este método de pago lo podrás utilizar cuando el pago es de contado, es decir, se paga al momento en que se realiza la factura.
- Pago en parcialidades o diferido: Se utilizará en el caso de que no se recibas el pago al momento de la emisión de la factura, se deberá seleccionar la «Forma de pago» (clave «99 – Por Definir»), de acuerdo a lo indicado por el SAT en la Guía de Llenado.
7.- Forma de pago: Podrás seleccionar dentro del catálogo con qué forma fue pagada la factura, en caso que hayan sido de varias formas de pago, por ejemplo, que le hayan pagado el 70% en efectivo y el 30% con transferencia electrónica, deberá elegir la que represente la mayor cantidad del ingreso.
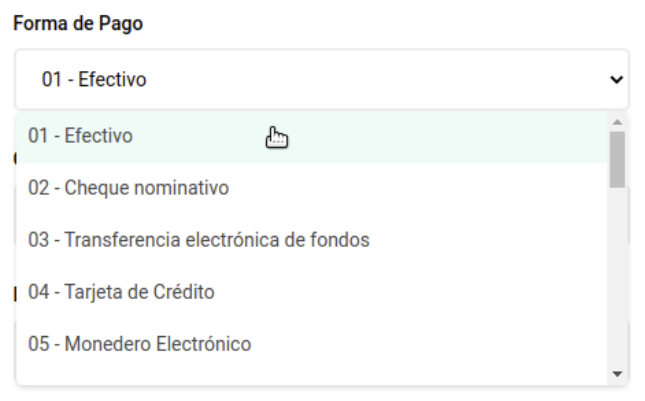
8.- Condición de Pago: Indica si la factura va a pagarse al Contado o si le otorgarás Crédito a tu cliente, especifica los días de crédito y fecha de vencimiento. Con esta función podrás llevar un control de tus Cuentas por Cobrar.
9.- Notas opcionales y Términos: en estos campos puedes poner alguna nota referente a la factura o poner como predeterminada información adicional, por ejemplo: condiciones de pago, cuentas bancarias, etc.
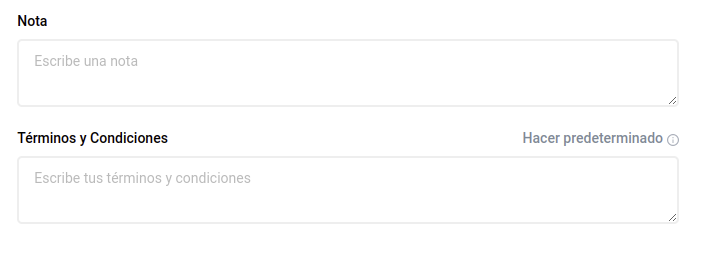
10.- Opciones adicionales de factura
Si tu factura requiere agregar alguna de las opciones siguientes debemos activar el botón para utilizarlo.
(si no necesita opciones adicionales omitir este paso)
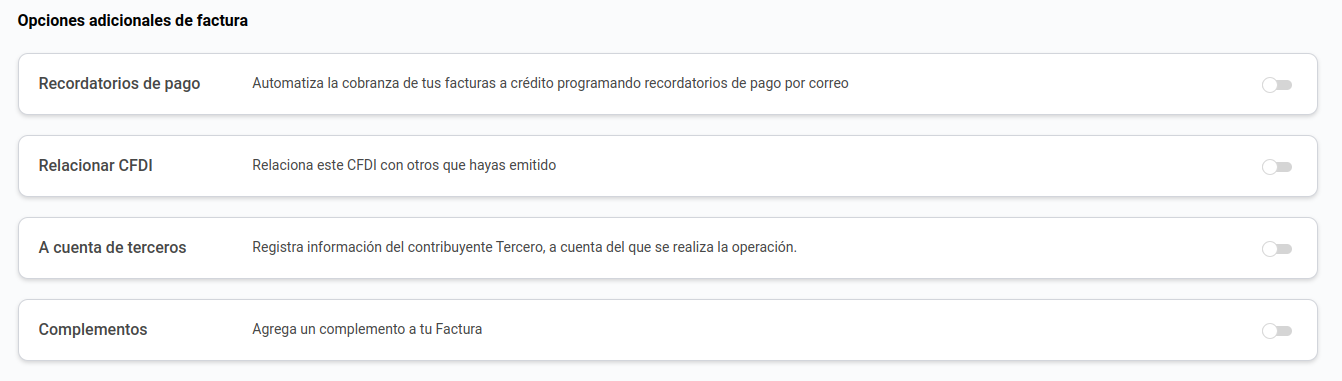
- Recordatorios de pago: Automatiza la cobranza de tus facturas a crédito programando recordatorios de pago por correo.
- Relacionar CFDI: Relaciona este CFDI con otros que hayas emitido, se utiliza cuando quieres realizar alguna nota de crédito, cancelación o ligar algún anticipo a una factura.
- Complementos: Agrega un complemento a tu Factura: Carta Porte, Comercio Exterior, INE, Vehículos usados, Donatarios o IEDU.
11.- Finalmente tienes la opción de «Guardar Factura» para guardarla sin validez fiscal, «Ver Factura» te permite visualizar el PDF como quedaría tu factura y cuando ya estés listo para emitir la factura con vigencia ante el SAT da clic en «Timbrar Factura».

Esperamos que esta información haya sido de ayuda.
Si tienes dudas o quieres conocer más sobre las opciones del sistema te invitamos a que explores nuestros manuales. Estamos a tus órdenes en el número de atención a clientes (686) 520 0503 o bien en el correo electrónico contacto@docdigitales.com
Visita nuestro sitio web www.docdigitales.com
Nuestro horario de atención es de lunes a viernes de 9:00 a 19:00 hora Centro.
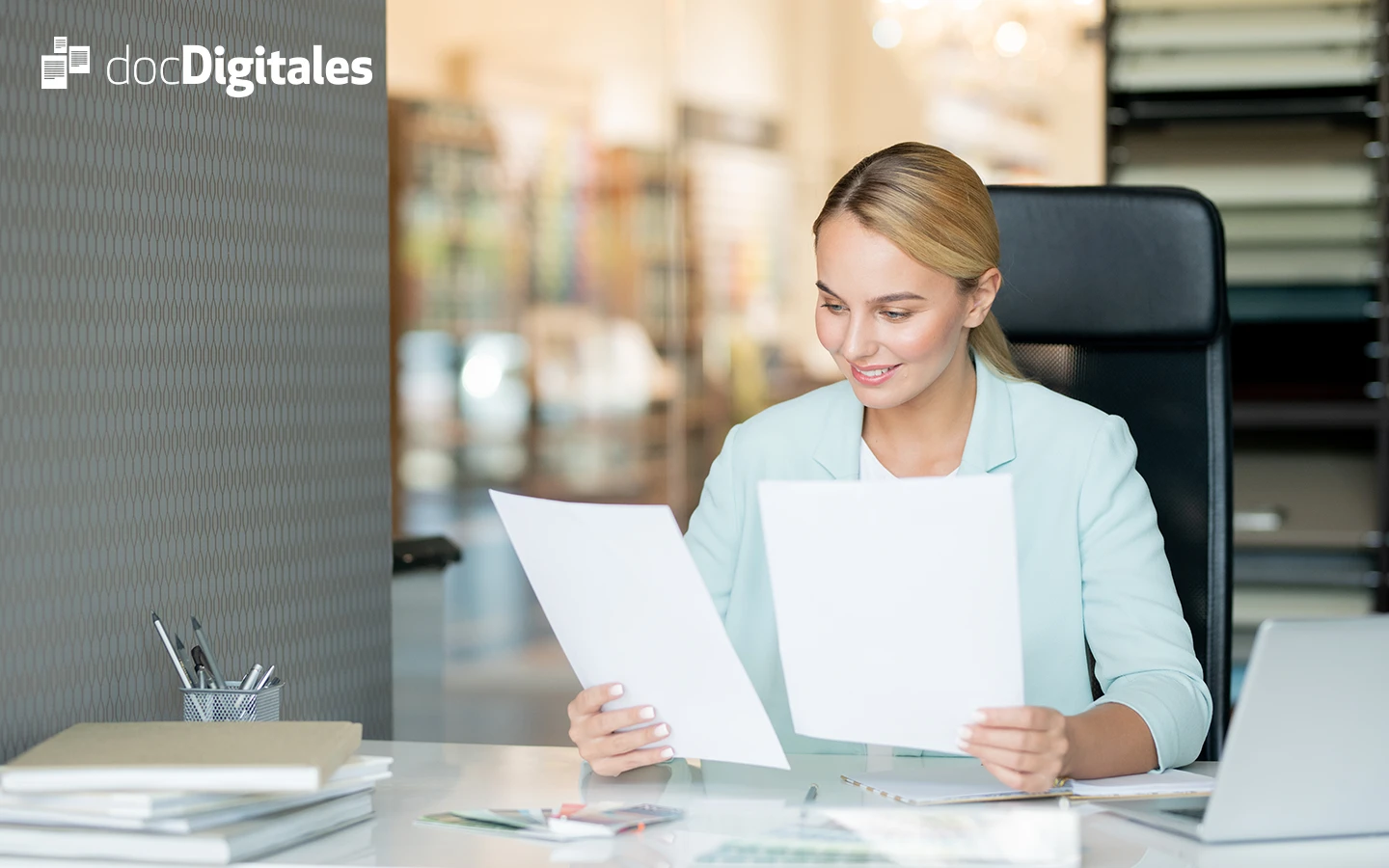
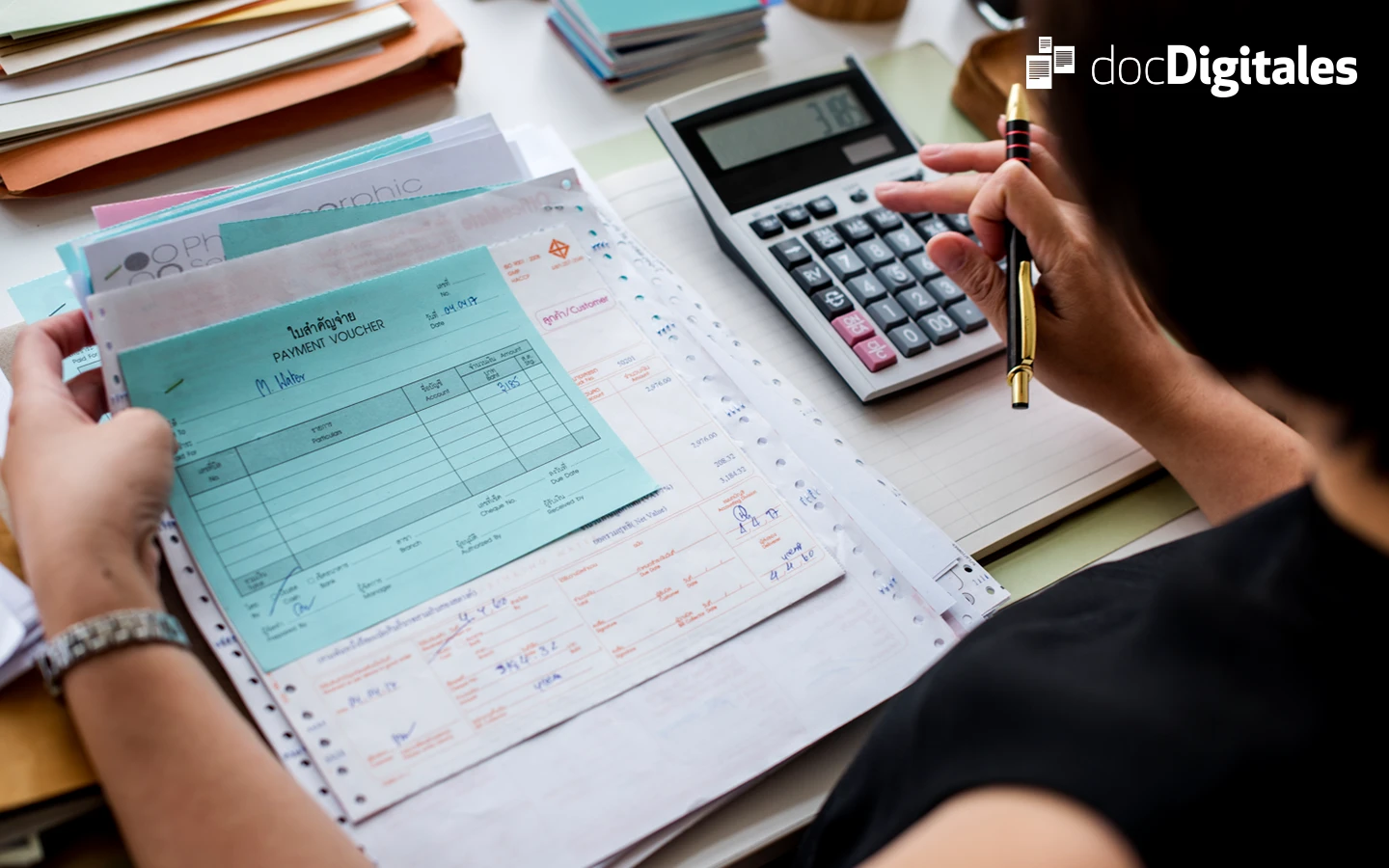
Escribe un comentario